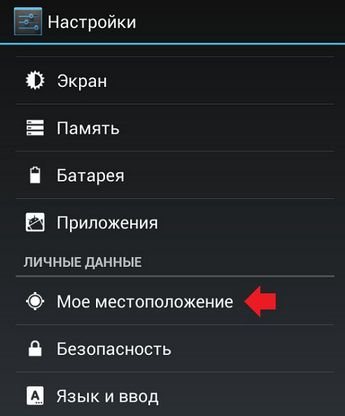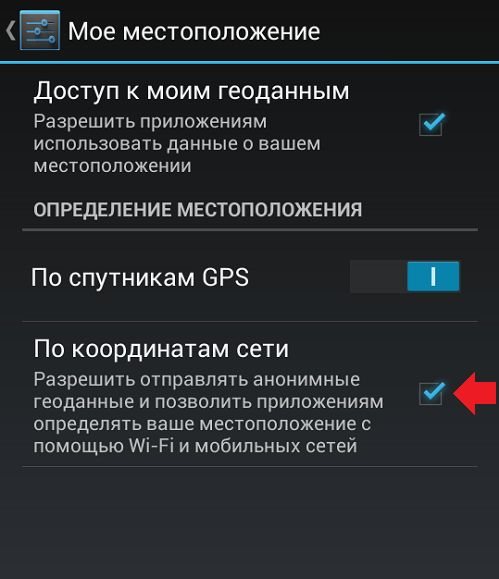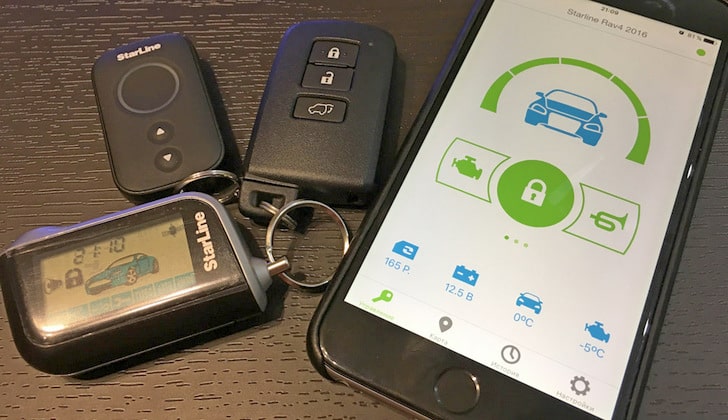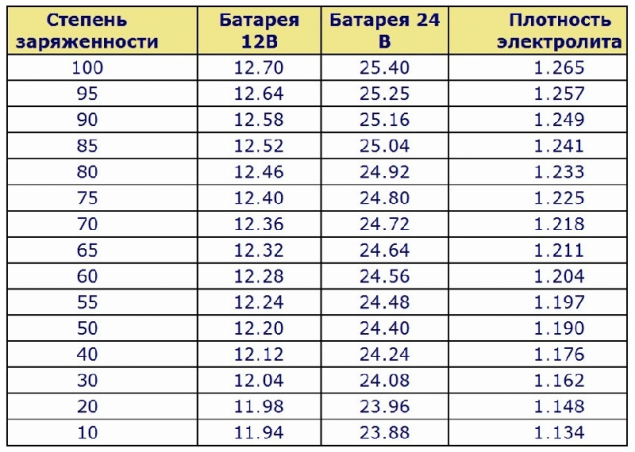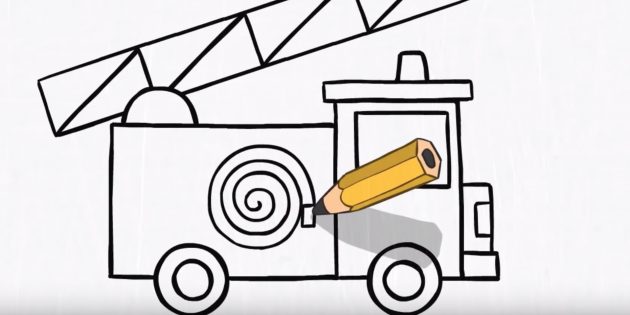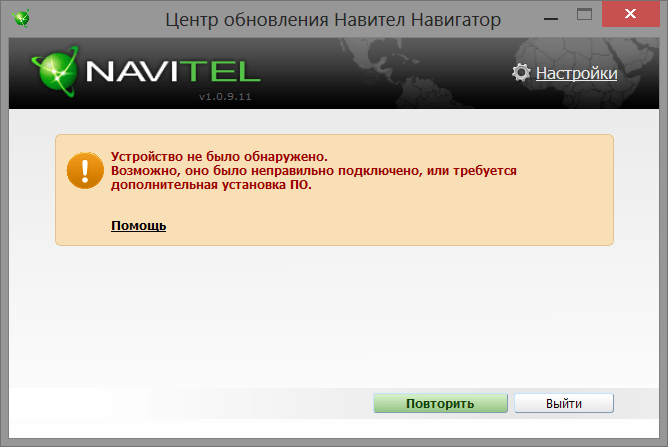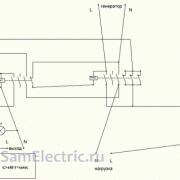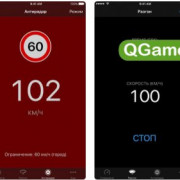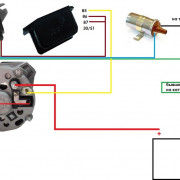Современные гаджеты от navitel: осиливаем процесс настройки
Содержание:
- Где хранятся настройки в автоверсии Навител Навигатор (WinCE)
- Настройка в автомобиле
- Лицензирование приложения
- Полезные советы по использованию GPS-навигатора.
- Как проложить маршрут на авто навигаторе навител. Первое знакомство.
- Как настроить интернет на GPS-навигаторе?
- Дополнительные возможности
- Установка и настройка навигатора Navitel
- Настройка интерфейса
- Что такое Навител
- Отображение информационной панели в Navitel и его настройка
- Инструкция по установке
- Основные настройки, которые могут нам пригодиться
- Как пользоваться навигатором Навител
Где хранятся настройки в автоверсии Навител Навигатор (WinCE)
Навител для автонавигаторов на платформе WinCE ничего не пишет ни на девайс, ни в реестр — только на флешку. Обычно все рабочие файлы и настройки лежат в папке SD\Navi («SD» — может быть внешней или внутренней флешкой). Расположение этой папки прошито в Navitel.exe. Некоторые автоверсии пишут настройки в папку с программой. В любом случае можно найти эти файлы:
Назначение файлов:
| settings.ini — настройки Навитела (замена реестра)warn.nwi — компиляция спидкамовmodels.nmi — компиляция 3D моделейsettings.bck — предыдущий settings.ini | History.bin — история, любимыеDataRoute.bin — сохраненные трекиDataWpts.bin — сохраненные путевые точкиTracks.bin — лог файл (последние 10 000 точек) |
Настройка в автомобиле
Смартфон или планшет, используемый в качестве навигатора Навител, следует поставить так, чтобы он не мешал управлению автомобилем. Это также способствует правильной работе GPS-приемника и бесперебойному определению местоположения. На переносных навигаторах статус соединения с GPS отображается световым индикатором:
- красный цвет — нет связи со спутником;
- желтый цвет — плохое соединение;
- зеленый цвет — установлено надежное соединение.
Свежие версии приложения поддерживают прокладку маршрута по пяти точкам и более до пункта назначения. Для этого нужные места отмечаются на электронной карте прикосновениями к экрану. После того как проставлены промежуточные точки, выбирается финиш, после чего нажимаются кнопки курсора и запуска навигации. Устройство предложит 3 альтернативных маршрута.
Точки могут выбираться по точному адресу с помощью клавиатуры. Карты, которые надо выбрать на магнитолу, зависят от текущего местоположения. Таким образом, настроить навигационное устройство либо приложение для гаджетов можно без особых затруднений.
</index>
Смотрите » Схема соединения и настройка автомагнитолы Prology (Пролоджи) DNU-2650
Лицензирование приложения
Итак, в течении 7 суток вы можете использовать приложение бесплатно. Если планируете и в дальнейшем его использовать, нужно купить лицензию. Сделать это можно двумя путями:
- через сайт Navitel;
- в установленном приложении.
При покупке через сайт, зарегистрируйтесь, и зайдите на страницу покупки Navitel:
-
Выберите пакет.
-
Затем заполните «Данные покупателя» и выберите «Способ оплаты».
- Вы получите ключ, которым активируются карты, согласно выбранному пакету.
-
Зайдите в приложение Navitel на Android в раздел: «Меню» — «Мой Навител» — «Купить карты» — (выбираете ваш вариант) — «Активировать» — «Введите лицензионный ключ».
-
Для покупки лицензии на карту в приложении, выберите «Купить».
После покупки лицензии, вы можете добавить устройство с Navitel в личном кабинете. Это упростит задачу лицензирования и поможет активировать карты на устройстве автоматически.
Важно! Администрация ресурса не рекомендует использовать репаки приложения Навител. Взломанные программы могут содержать вредоносный код, который навредит Android-устройству или передаст ваши персональные данные третьим лицам.
Полезные советы по использованию GPS-навигатора.
Одна из самых распространенных жалоб от людей, которые только приобрели свой первый GPS-приёмник, заключается в сложностях приёма стабильного сигнала
Если вы испытываете подобные проблемы, то обратитесь к руководству пользователя или обратите внимание на следующее:. Установка связи со спутниками:
Установка связи со спутниками:
Постарайтесь «поймать» спутники ещё перед заходом в лес, где добиться устойчивого приёма будет куда сложнее.
Расположение GPS-устройства:
Чтобы обеспечить GPS-приёмнику беспрепятственный доступ к небу, прикрепите его к ремню рюкзака. Если вы несёте GPS-устройство в руках, то старайтесь не размахивать ими, чтобы не дезориентировать приёмник.
Избегайте препятствий:
Точность и польза от GPS-приёмника полностью зависит от его способности принять чёткие сигналы от четырёх и более спутников. Если небо закрыто, то получить сигналы со спутников будет сложно и на данные GPS-устройства нельзя полностью полагаться. В этом случае просто постарайтесь подняться выше на открытый участок местности. Одновременно выключите энергосберегающий режим. GPS-навигаторы, оснащённые современными микросхемами, такими как SiRF Star III, позволяют практически в любых условиях получить мощный и стабильный сигнал.
Инициализация:
Выполните эту простую процедуру, если ваш новый GPS-приёмник даже при чистом небе не очень хорошо принимает сигналы со спутников. Так как большинство GPS-навигаторов производится в Азии, то при первом включении он «помнит» азиатские спутники. При инициализации GPS-навигатор учтёт текущую обстановку и загрузит информацию с новых спутников, что поможет быстрее и эффективнее ловить спутники в будущем.
Инструкцию по инициализации вашего GPS-устройства можно получить из руководства пользователя.
Батареи:
Перед началом путешествия убедитесь, что аккумулятор полностью заряжены и обязательно возьмите запасные. С целью экономии заряда батареи отключите ненужные функции, такие как прокладывание маршрута или подсветка.
Совет:
Лучшим выбором для GPS-навигатора являются литий-ионные аккумуляторы из-за их долговечности. Однако следует учитывать, что совершенно новые литий-ионные аккумуляторы могут вызывать кратковременные скачки напряжения, что приводит к образованию неприятных горизонтальных полос на экранах некоторых GPS-навигаторов. Чтобы решить данную проблему, перед тем, как вставить литиевый аккумулятор в GPS-устройство, просто используйте их в других электронных устройствах в течение нескольких минут.
Как проложить маршрут на авто навигаторе навител. Первое знакомство.
Сегодня мы ознакомимся и проложим маршрут в автомобильном навигаторе с помощью программы Navitel.
Для начала включим навигатор, зажав кнопку включения на верхней панели в течении нескольких секунд .
Устройство загружается, и мы попадаем в меню. Выбираем «Навигация» (она появляется первой по умолчанию) просто нажав на нее не сенсоре.
Запускается наша программа Navitel. Вверху можно увидеть количество спутников, от которых сейчас принимается сигнал.
Нам нужно нажать на пункт «Меню».
Далее нажимаем «Найти».
И выбираем «По адресу».
Заполняем поля «Страна», «Город», «Улица», «Здание» в которых указываем соответствующую информацию о пункте назначения.
Появляется карта, с указанным на ней пунктом назначения. Жмем «Поехали» в нижнем левом углу экрана.
Стартует прокладка маршрута. Ждем, когда она закончится, это может занять несколько минут.
После этого на карте показывается маршрут следования.
Чтобы подробнее рассмотреть его, можно нажатием кнопки «+», приблизить карту («-» соответственно отдалить) и перемещать ее движением пальца по сенсору.
Если возникли, какие-то проблемы, и навигатор проложил путь совсем в другое место, то скорее всего используется не подходящая карта.
Для смены карты возвращаемся в «меню», нажав на соответствующую кнопку слева внизу. Выбираем «Настройки».
Далее «Другие карты».
Выбираем из списка карту России (или другой страны) и подтверждаем выбор нажатием ОК.
Происходит создание атласа. И повторяем действия по указанию адреса назначения. Должно произвести прокладку маршрута по правильному адресу.
Подробный просмотр маршрута возможен только в предварительном просмотре. Когда будете в пути, навигатор будет автоматически выбирать масштаб в зависимости от места нахождения и настроек.
Есть возможность редактировать созданный маршрут. Для этого выходим в «Меню», выбираем «Маршрут». В открывшемся окне выбираем «Редактировать маршрут».
Нажимаем на «По адресу» и вводим новые значения пункта назначения.
Для настройки навигатора под себя можно снова зайти в раздел «Настройки».
В подменю «Карта» можно установить значения авто масштабирования (какие масштабы использовать), предпочтительного масштаба, выбрать возможность вращения карты по движению и другие настройки.
В подменю «Предупреждения» можно установить или отключить звуковое и визуальное предупреждение о превышении дозволенной скорости на 20 или 40 км/ч.
Также, если вы свернете не верно, то навигатор автоматически перепроложит маршрут с учетом этого поворота или предложит маршрут возвращения на заданный путь.
В настройках указан легковой автомобиль, и навигатор прокладывает маршруты по дорогам доступные легковому транспорту.
Если же у вас грузовик, то Navitel будет прокладывать маршруты по дорогам, где разрешен проезд грузовых автомобилей.
Нравится
- < Назад
- Вперёд >
Как настроить интернет на GPS-навигаторе?

Часто проблемы в использовании данного устройства возникают при подключении его к интернету. В этой статье мы рассмотрим как правильно и быстро настроить интернет на навигаторе.
Итак, обратимся непосредственно к инструкции девайса, которая гласит, что все настройки интернета для навигатора, первоначально, должны быть выполнены на телефоне. Основные требования к телефону (смартфону или коммуникатору) – это наличие GPRS, проверить которое можно на любом из сайтов, а также профиль DUN. В дальнейшем, от устройства потребуется лишь соединение с телефоном по bluetooth.
Когда мобильный телефон связан по bluetooth с навигатором, настраивается и устанавливается выход в интернет и образуется доступ к просмотру необходимых сайтов.
https://youtube.com/watch?v=g6Q3U5wAnSM
Чтобы настроить интернет на навигаторе, нужно запустить программу «Total Commander», открыть «Панель Управления», в свою очередь в которой выбрать пункт «Network and Dial-up Connections». Далее двойным щелчком на функции «MakeNewConnection» создаем новое соединение. Затем, следуя подсказкам устройства, вводим название соединения и пароль к нему.
После проделанных операций в списке модемов должен отобразиться наш телефон, настройки для которого необходимо позаимствовать с официального сайта вашего мобильного оператора. Через несколько секунд после введенных данных будет установлено новое соединение.
При двойном щелчке на созданном соединении появится новое окно, во всех трех полях которого вводим символ «G», а далее «Ок». При нажатии кнопки «Connect» по цепочке установится соединение навигатора с интернетом, если конечно до этого последовательно были выполнены все указанные действия.
Рекомендуем также сохранять реестр навигатора в виде скрипта, так как некоторые модели при отключении питания теряют реестр, содержащий настройки соединения с интернетом. В тех случаях, когда модель хранит настройки в других местах, за целостность настроек интернета можно не волноваться.
Таким образом, с помощью вышеизложенной инструкции, вы сможете всегда иметь актуальную информацию о возможных пробках на вашем пути через меню навигационной программы.
Источник
Дополнительные возможности
Пункт меню «Фильтрация» дает возможность настроить уровень приближения, на котором отображаются символы заправок, отелей, магазинов и других объектов инфраструктуры.
Функция «Пробки» собирает данные о трафике по ходу маршрута. Отображает степень загруженности и меняет путь, исключая участки с пробками.
Дополнительные сервисы «Друзья» и «SMS» позволяют связаться с другими пользователями техники Navitel прямо через GPS-трекер. Требуется подключение к интернету.
https://youtube.com/watch?v=F6WXmeGNt_c
Навигатор имеет большое количество параметров, его настройка может вызвать трудности у новичка. С другой стороны, обилие опций дает гибкость и удобство в использовании. После прочтения инструкции настройка Навител не составит труда.
Несмотря на то что конструкция и функциональные возможности как навигаторов, так и их программного обеспечения постоянно совершенствуются, установка и первичная настройка навигатора Navitel остается неизменно простой. Выполнить ее может практически любой автовладелец. Для этого необходимо знать об основных особенностях такого устройства.
Установка
Устанавливается навигатор Navitel, как правило, на приборную панель или лобовое стекло автомобиля. Для этого в его комплект входит специальное крепежное устройство на присоске. При установке устройства необходимо учитывать следующие факторы:
- навигатор способен точно определить свое местонахождение, получив информацию не менее, чем от четырёх спутников. Если их количество меньше, то на дисплее появится предупреждающее сообщение «Недостаточно данных»;
- устанавливая навигатор, необходимо следить за тем, чтобы рядом не было экранирующих предметов (фольга, металлические листы и пр.). При наличии таких предметов могут быть сбои в работе устройства, несмотря на имеющуюся защиту;
- Провода, используемые для зарядки или работы навигатора от автомобильного «прикуривателя», не должны быть сильно натянуты. При этом необходимо помнить, что и большое количество свободно лежащего возле прибора провода, также нежелательно.
Настройка
Одним из основных достоинств навигаторов Navitel является простота его первоначальной настройки.
Во время первого запуска программа самостоятельно инициализируется, а затем задает несколько простых вопросов, на которые необходимо ответить нажатием соответствующих кнопок.
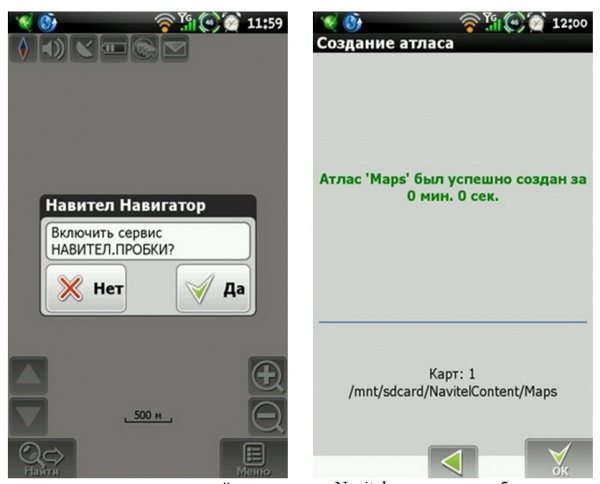
Завершается первоначальная настройка навигатора Navitel голосовым сообщением «Соединение со спутниками установлено».
Кроме того, можно воспользоваться кнопкой «Дополнительные настройки». В этой вкладке программы Navitel Navigator настраивают формат отображения времени и даты. Также можно включить или отключить звук.
В дальнейшем работа с навигатором не представляет никакой сложности. Все необходимые предварительные операции позиционирования выполняет при включении прибора высокоскоростной навигационный ЧИП ГЛОНАСС/GPS.
Наиболее сложной операцией считается прокладка предварительного маршрута. При этом необходимо руководствоваться всплывающими в необходимых местах подсказками.
Для настройки движения владелец навигатора Navitel должен выполнить следующие операции:
- Включить навигатор. При этом значок, показывающий спутники должен светиться зеленым цветом. Это означает, что установлена устойчивая связь со спутниками. Если значок светится желтым цветом, то это говорит о проблемах со связью.
- После появления сообщения «Для обновления пробок связаться с интернетом» нажать соответствующую кнопку.
- После того как на дисплее отобразится местоположение автомобиля, приступают к прокладке маршрута. Начинают этот процесс с нажатия кнопки «Меню» и выбора пункта «По адресу».
- Затем в соответствующее окно вводят адрес конечного пункта движения. При этом, если пункт назначения находится в том же городе, то достаточно ввести название улицы и номер дома. При необходимости можно ввести также более подробную информацию (страна, город). При этом можно воспользоваться всплывающими подсказками, которые позволят упростить процесс.
Задать конечную точку маршрута можно и другими способами, например, воспользовавшись подменю «Точки интереса» (POI), «Путевые точки», «История», «Любимые», «По координатам» или «Навител SMS».
После того как будет введен конечный пункт назначения и программа обозначит его флажком на карте, нажимаем кнопку «Поехать» и на дисплее появится проложенный маршрут.
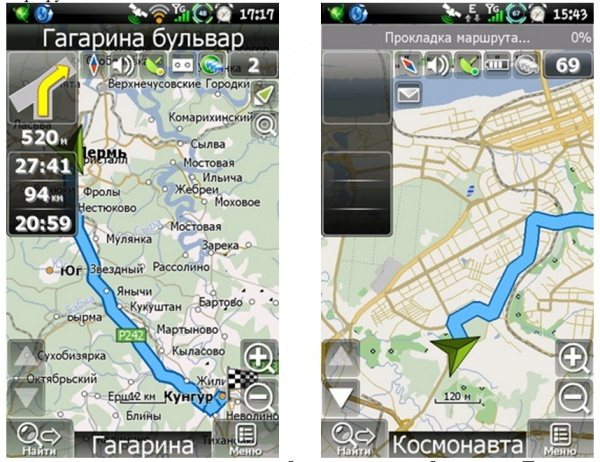
Во время движения может возникнуть необходимость куда-нибудь заехать. При необходимости изменить маршрут необходимо просто отметить это место на карте. При этом активируются кнопки «Заехать» и «Продолжить».
Нажатие на кнопку «Заехать» вызовет изменение маршрута на карте, а последующее нажатие кнопки «Продолжить» снова выведет маршрут к конечной точке.
Во время движения изображение на карте не загромождается излишней информацией. Приводятся только самые необходимые данные.

Следуя пословице «Лучше один раз увидеть, чем 100 раз услышать» весь процесс правильной настройки маршрута движения на навигаторе Navitel можно посмотреть на небольшом видео:
- Отзывы владельцев о Navitel A737
- Какой объём багажника Volvo S60: поломки и их устранение
- Отзывы о навигаторах Навител E500, G500, H500
- Отзывы о навигаторах Навител: R600, Lexand SA5, A735
Настройка интерфейса
Первое, что следует упомянуть — это встроенная программа GPS-навигатор, которой часто снабжены мобильные гаджеты на Андроиде. Они, прежде всего, ориентированы на пешеходов и велосипедистов. Для ориентирования на трассе автомобилистов больше подходят GPS-устройства. Большинство телефонов на андроид-системе и айфонов снабжены встроенными GPS-модулями. Поэтому любой мобильник можно превратить в качественный навигатор.
Обычно в ОС мобильного устройства изначально заложена утилита для навигации — наиболее распространены Google Карты. Они довольно удобны в пользовании, но нуждаются в постоянном соединении с интернетом. А Android тем и хорош, что позволяет внедрить любое программное обеспечение в зависимости от потребностей пользователя.
Пошаговая инструкция, как настроить навигатор на телефоне, представлена в таблице:
| Шаг | Фото пошагово |
| Заходят в настройки и находят один из разделов (зависит от марки гаджета): «Местоположение», «Геоданные», «Геолокация». Переставляют значок в режим включения. После этого появляется возможность обозреть приложения, которые доступны для навигации |
|
| В пункте «Режим» выбирают требуемые позиции — точность и скорость определения местоположения. Максимально быструю информацию пользователь получает при одновременной о и «По спутникам GPS». Но тогда сильнее расходуется энергия и трафик мобильного устройства. Медленнее связь со спутниками устанавливается, если о |
|
Если на мобильном гаджете отсутствует встроенная программа навигации, то выходом послужит скачивание стороннего приложения. Существует много таких для андроид-систем и iOS. Различаются они по некоторым техническим показателям, например, цели использования (ориентация по городу или загородной местности). В большинстве телефонов налажена поддержка GPS-связи с российскими и американскими спутниками. Если же задействованы другие системы, то нетрудно перенастроить гаджет на определённые спутники.
Все имеющиеся навигационные утилит-приложения условно разделяют на 2 категории:
- работающие по уже составленным картам;
- ориентированные на снимки со спутников.
К последней категории относят Google и «Яндекс. Карты». Дополнительно стоит выделить ещё одно приложение — Navitel.
Это приложение, как и другие, скачивают из Play-маркета. После скачивания и запуска программы она запоминается во внутренней памяти в виде отдельного раздела Navitel Content, который включает ещё одну папку — Maps. Именно в неё загружают навигационные карты.

После включения автоматически происходит взаимодействие со спутниками, и при обнаружении связи хотя бы с одним высвечивается на карте точка нахождения объекта. Чем больше спутников вступило в соединение, тем точнее выдаются координаты. Стоит отметить, что данное приложение платное.
Что такое Навител
Навител — это очень удобный и функциональный навигатор, который идеально подходит Android устройствам. Он обладает удобным продуманным интерфейсом, что облегчает работу с ним даже для новичков.
В этой навигационной программе предусмотрены следующие опции:
- Предупреждение о наличии поблизости камер видеонаблюдения.
- Голосовые сообщения, информирующие о поворотах и расстоянии.
- Подбор оптимального маршрута и расчет его расстояния.
- Информирование о заторах.
- Сохранение прокладываемых маршрутов и т.д.
Новые карты для навигатора Навител можно загрузить на сайте разработчиков. Они регулярно обновляются, поэтому в них вносят некоторые изменения (включают улицы, дороги и здания). Именно из-за этого нужно регулярно обновлять карты для Навител.
Если честно, то интерфейс, мне понравился почти всем. Скажу сразу, что в панели быстрого меню (в верху экрана) есть иконки практически всех часто нужных функций, а именно:
1. Одним нажатием можно открыть меню регулирования отображения карты. Здесь вы можете менять отображение (2D, 3D), менять тему интерфейса, определять направление отображения. В последнем случае есть только два возможных варианта: карта может вращаться в зависимости от маршрута движения или же может постоянно отображаться севером к верху.
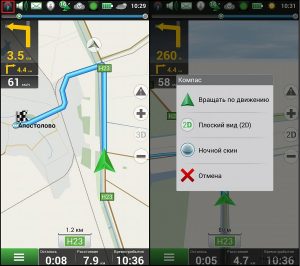
2. Нажав на небольшой динамик, можно включить или выключить звук. Если с этого же меню зайти в настройки звука можно также регулировать уровень громкости и выбирать режим звукового потока.
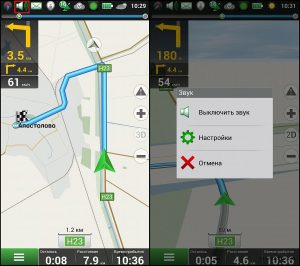
3. Также через Navitel можно общаться. Добавьте чат с другим человеком с ваших контактов. Можете переписываться с ним. Вот пример. Правда если у другого человека нет на устройстве приложения Навител, ответ придет обычным сообщением и никак не отобразится у вас в чате — вот первая недоработка.
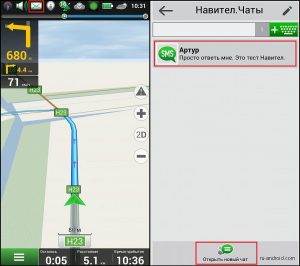
4. Здесь вы можете использовать все возможности дополнений Навител. Друзья/Облако. Но для этого сначала нужно зарегистрироваться.
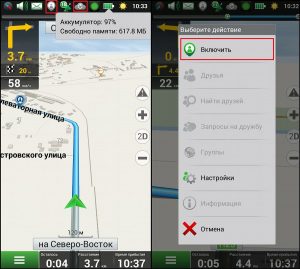
5. Значок антенны, во-первых, показывает вам качество связи, во-вторых, позволяет увидеть простейшую эмуляцию величины сигнала с каждым спутником, в третьих — включать/выключать GPS.

Качество связи со спутниками определяется их количеством:
- если антенна красная, значит есть доступ менее, чем к 4 спутникам. В результате связи вообще нет;
- если антенна желтая, приложению удалось соединится с минимальным количеством спутником, нужным для функционирования;
- если антенна зеленая — спутников предостаточно.
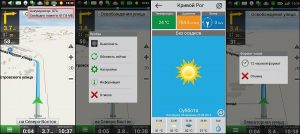
6. Нажав на значок батареи, вы увидите уровень заряда батареи (в процентах) и количество свободного места в памяти вашего устройства.7. Тут вы можете отслеживать погоду на ближайшее пять дней.8. Также в правом верхнем углу есть часы. Здесь вы можете поменять формат отображения.Исходя из вышеописанного скажу, что данным навигатором будет удобно пользоваться в автомобиле, когда ваше устройство закреплено в держале — есть быстрый доступ ко всем важным функциям. Также на экране с картой отображены все основные данные.
Инструкция по установке
Перед тем как установить навигацию в автомагнитолу или переносное устройство, потребуется носитель, содержащий программное обеспечение Navitel Navigator, и GPS-приемник, встроенный в головное устройство или подключаемый по USB. Без последнего мультимедиа-система не сможет определять местоположение автомобиля. Для китайских магнитол потребуется флеш-накопитель или карта памяти. Это обстоятельство следует учитывать при выборе навигатора, чтобы правильно настроить его.
Для установки ПО следует вставить носитель или подключить его к магнитоле. Дальнейший порядок действий зависит от используемой операционной системы, а также вида устройства. На магнитоле с ОС Windows CE 6 вначале следует перейти в основное меню.
На экране появится рабочий стол. После этого ПО навигатора устанавливается следующим образом:
- К магнитоле присоединяется GPS-приемник. Должно появиться уведомление о неидентифицируемом устройстве с запросом на установку драйвера.
- Через приложение «Мое устройство» осуществляется переход к папке, содержащей драйвер навигатора.
- Нужный файл копируется в папку Static Store с помощью расположенных сверху кнопок.
- Магнитола перезагружается.
- В появившемся вновь окне указывается путь к перенесенному файлу драйвера.
- Программа «Навител» запускается с карты памяти или CD.
Чтобы установить Навител на переносной навигатор с Windows CE или Android, следует подсоединить его к ПК. Затем на гаджет переносится установщик приложения. После этого осуществляется запуск и активация навигационного ПО и последующая установка карт местности.
Установка навигатора Навител для операционных систем Android, iOS или Windows Phone отличается меньшей сложностью и может осуществляться на всех современных гаджетах, включая смартфоны и планшеты со встроенным модулем GPS. Приложение скачивается из магазина Google Play, App Store или Microsoft Store. Как и в предыдущих случаях, после открытия программы необходимо активировать лицензию.
Также можно купить новый лицензионный ключ или активировать его вручную.
Основные настройки, которые могут нам пригодиться
Вне зависимости от того, в каком устройстве у вас установлено программное обеспечение «Навител», его использование и прокладка маршрута везде одинакова.
Прежде чем начать прокладку маршрута, необходимо установить настройки программы, от которых будет зависеть по какой дороге вас поведет навигатор (асфальт, грейдер, лесная дорога, а также наличие по пути платных дорог и водных переправ).
Я не буду подробно рассказывать обо всех функциях программы, остановлюсь только на наиболее необходимых для путешествий.
- Включаем прибор (навигатор, планшетный компьютер или смартфон), дожидаемся, пока загрузится программа.
- Проверяем, включен ли GPS. Как правило, программа сама дает вам подсказку и предлагает его включить. Если вы просто знакомитесь с функционалом программы, на данном этапе GPS можно не включать.
Заходим в «Главное меню» — «Настройки» — «Навигация». В разделе «Навигация» выбираем вид транспорта — автомобиль/мотоцикл. Далее ставим «крыжики» в: «Маршрут по дорогам», «Избегать разворотов». Если вы не планируете поездку по грунтовым дорогам, стоит поставить галочку в «Избегать дорог с грунтовым покрытием». При этом, нужно понимать, что не все автомаршруты предполагают исключительно асфальтовые дороги, иногда и грейдер попадается.
В зависимости от ваших предпочтений, включаем или отключаем остальные позиции.
Не смотря на отменное удобство путешествий с Навителом, в путешествии не забывайте смотреть на дорожные знаки.
Бывают ситуации, когда в программе загружены устаревшие карты дорог, и навигатор заведет вас не совсем туда, куда хотелось. Особенно это касается грейдерных дорог или давно не используемых дорог. Например, если на реке смыло мост и вместо восстановления старого моста проще построить новый в нескольких километрах от старого.
Как пользоваться навигатором Навител
Пользоваться этой навигационной программой просто, но все же стоит разобрать основные настройки и функции NAVITEL.
Настройка программы
Для комфортного использование навигатора нужно настроить его. Для этого нужно зайти в «Главное меню» (открывают с помощью зеленой кнопки, которая расположена внизу основного окна) и выбрать там пункт «Настройки», после чего появится много подпунктов.
Разберем основные настройки:
Параметры отображения карты
Жмем пункт «Карта», после чего нужно из двух вариантов: «Север к верху» и «Вращать карту по движению» выбрать второй вариант. В этом случае на экране устройства карта будет вращаться по ходу движения. Также устанавливаем подходящие размеры масштабирования и активируем автоматическое масштабирование.
Навигационные настройки
Жмем «Навигация» → «Вид транспорта» и выбираем нужный (это позволит улучшить работу навигационной программы). Далее выбираем способ прокладки маршрута «По дорогам» или «По прямой». Потом выбираем «Предупреждение о маневре» (заранее и непосредственно перед маневром) и устанавливаем расстояние перепрокладки маршрута.
Настройки системы
Жмем пункт «Система», после чего вносим изменения в настройки «Звука», «Подсветки» и «Часов».
На этом настройки программы можно закончить, так как этого достаточно новым пользователям NAVITEL.
Прокладка маршрута по адресу
Маршрут в NAVITEL прокладывается так:
- Запускаем гаджет и открываем программу.
- Проверяем, активен ли GPS модуль. В большинстве случаев приложение предлагает его включить. В противном случае сами запускаем на гаджете GPS модуль. В автомобильных навигаторах он включается автоматически во время запуска устройства. В планшетах и телефонах GPS включается отдельно.
- После чего открываем «Главное меню» (зеленая кнопка в основном окне программы) – «Маршрут» — «Создать маршрут» — «По адресу».
- Потом в появившемся окне выбираем (или вводим) страну, город, улицу и номер дома. После ввода последнего параметра на дисплее появится карта с этим адресом.
- На нижней панели программы будет видна кнопка «Поехали». Нажимаем ее, после чего программа проложит маршрут от нашего текущего местоположения до указанного ранее адреса (увеличиваем масштаб с помощью «+»).
- Если все будет сделано правильно, то после этого появится карта с маршрутом.
Слева от этого маршрута будет видно расстояние до конечной точки, а также различные подсказки: через какое расстояние требуется выполнить поворот, сколько осталось проехать, скорость движения и время, которое требуется на проезд.
Использование чужих треков
В Навител предусмотрено использование треков с других гаджетов. Причем навигатор работает с несколькими форматами треков, наиболее популярным из которых является plt.
Загружают треки в NAVITEL двумя способами.
Копирование с ПК
В этом случае их копируют с ПК в папку навигатора «NavitelContent/Download». Из этой же папки они загружаются в маршруты с помощью функции приложения.
В общем процедура выглядит так:
- Открываем «Главное меню» программы после чего нажимаем пункт «Маршрут» — «Импорт».
- Далее выбираем нужную папку и нужный нам файл.
- Жмем на него.
- Появится меню «Импорт», в котором нужно выбрать весь список треков. Наводим курсор на пункт «все треки», и нажимаем галочку в правом верхнем углу.
- После успешного импорта появится карта с загруженным треком. При этом слева отобразится расстояние и приблизительное временя пути.
Импорт скачанных из интернета треков
Если ПК нет под рукой (например, во время поездки), то можно скачать их из интернета. На многих интернет-ресурсах пользователи выкладывают свои треки. Они чаще всего находятся в RAR или ZIP архивах, поэтому на устройстве должен быть архиватор. Его проще всего установить в Google Play.
После скачивания архива, его нужно распаковать с помощью программы архиватора, а полученный файл переместить в папку NavitelContent/Download.
Потом нужно импортировать трек, как указано в пункте «Копирование треков с ПК».
В разных версиях NAVITEL процедура импорта треков может немного отличаться.