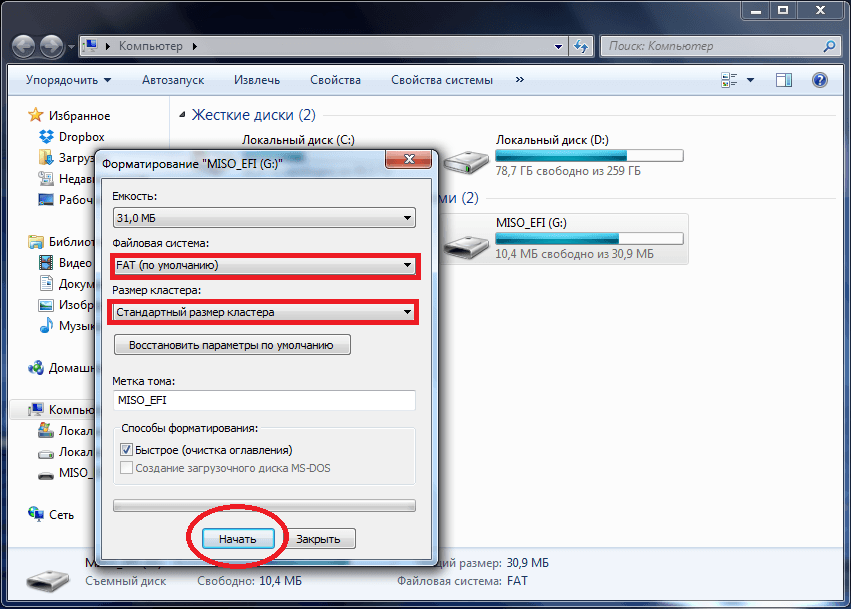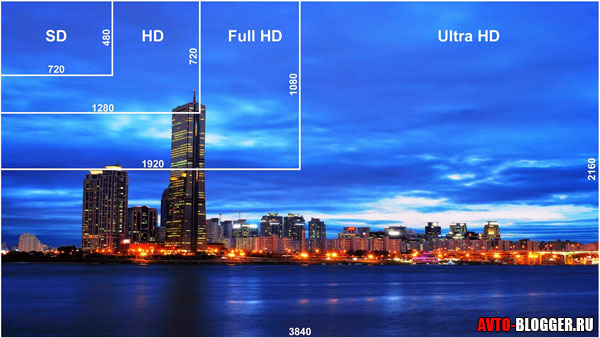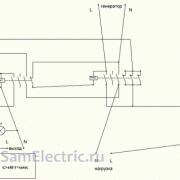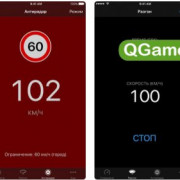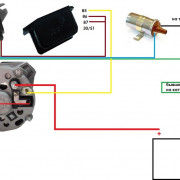Как скачать (записать) музыку на компьютер, ноутбук, флешку с интернета бесплатно без регистрации?
Содержание:
- Правила скачивания музыки из просторов Интернета
- Список лучших бесплатных сайтов с качественным музыкальным контентом
- Как можно найти музыку по фрагменту мелодий в интернете, используя приложения
- Первые шаги, или С чего начать
- Создание образа и дальнейшая его перезапись
- Подключение флешки
- Сохраняем музыку напрямую
- Использование Cardreader
- Как открыть флешку на Андроиде планшете или телефоне
- Загрузка музыки на флешку с ноутбука или компьютера: в чём особенность записи
- Возможные проблемы при записи музыки на флешку
- Заключение
Правила скачивания музыки из просторов Интернета
Многие ресурсы, имеющие огромные сборники популярной музыки со всего мира, работают на платной основе, оставляя бесплатными только некоторые треки. Очень многие малоопытные пользователи ведутся на это и ежемесячно платят деньги за получение актуальных новинок. Зачастую, этот плей-лист не обновляется либо обновляется нерегулярно. Поэтому, при скидывании музыки себе на компьютер, нужно соблюдать главное правило — пользоваться только бесплатными предложениями.
Для проверки собности воспроизведения, можно попытаться запустить треки при помощи плеера на компьютере
В добавок к этому, наша редакция предлагает ряд рекомендаций, которые стоит соблюдать при использовании музыки с различных сайтов.
- Искать ресурсы со сборниками лучше в известных русскоязычных поисковых системах, таких как Яндекс или Google.
- При попытке скачать понравившийся трек, появляется несколько ссылок, по которым требуют перейти, чтобы добраться до кнопки «Скачать». Этого делать не стоит. Здесь велик риск «подцепить вирус».
- Перед непосредственной загрузкой аудиофайлов из сети лучше установить на компьютер такое приложение, как USB-Security. Это позволит блокировать проход заражённого файла на флешку.
- Если похожей программы нет, лучше оставлять свой антивирусник всегда включенным, особенно в процессе работы с различными страницами в интернете, включая музыкальные порталы.
- Для загрузки песен к браузеру лучше прикрепить отдельную папку и настроить автоматическое сохранение информации в неё. Её можно даже хранить на локальном диске «D».
По мнению экспертов и IT-специалистов, самыми лучшими для скачивания являются те сайты, на которых загрузка происходит сразу после нажатия на кнопку «Download».
Список лучших бесплатных сайтов с качественным музыкальным контентом
Для тех, кто мало знаком с хорошими ресурсами, предоставляющими безлимитную музыку для скачивания, рекомендуем ознакомиться со списком популярных сайтов, на которых происходит регулярное обновление песен.
Patefon.net — портал с ежедневными «вкусными» новинками
Посетив данный ресурс, на главной странице можно видеть список последних добавленных песен, которые являются популярными на день скачивания. Далее нет никаких сложностей для загрузки, достаточно нажать на соответствующую кнопку, и через несколько секунд песня попадёт в нужную папку.
Jamendo Music — сервис русской и зарубежной музыки
На данном сайте предлагается бесплатное прослушивание и неограниченное скачивание треков. В рамках портала можно найти лучшие композиции, по мнению меломанов, а также выбрать песню любимого жанра. Сайт работает с лицензией, поэтому все услуги предоставляются вне оплачиваемых тарифов.
Для скачивания с каждого сайта лучше завести отдельную папку, чтобы потом можно было оценить качество плей-листа
Зайцев.нет — многолетний честный сервис
Ресурс работает с популярными социальными сетями, регулярно обновляет музыку, ориентируясь на рейтинг канала «Муз-ТВ». Здесь найдутся самые интересные музыкальные новинки, однако есть один недостаток. Некоторые пользователи, которые занимаются подгрузкой треков, имеют право ограничивать скачивание песен.
Звуков.ФМ — сайт с удобным меню
Скачать музыку на этом портале можно без ограничений. Имеется возможность выбора по узким сборникам. После нажатия на кнопку «Загрузка» скачивание происходит автоматически, поэтому, пользователю не придётся искать массу доступных ссылок для скачивания. При прослушивании треков из сборников система автоматически предлагает похожую по жанрам музыку.
Для прослушивания в наушниках, не следует выбирать для скачивания высокочастотные треки
Как можно найти музыку по фрагменту мелодий в интернете, используя приложения
В поиске новой музыки, часто возникает ситуация, когда знаешь слова песни и мотив, а вот исполнитель неизвестен. В этом случае на помощь могут прийти специальные приложения, которые работают только на мобильных устройствах.
Накопителем для музыки может служить обыкновенный MP3-плеер с наушниками
Голосовой помощник Алиса
Всем давно известно, что этот ассистент стал многофункциональным. Теперь, если дать команду голосовому помощнику и произнести несколько строк из песен или напеть её, то Алиса отыщет трек в интернете за считанные минуты. Более того, при помощи данного интерфейса можно тут же скачать песню, найдя её в браузере.
Shazam — поможет в поиске по отрывку
Это удобный помощник, который предоставляется для мобильных устройств Android и iPhone. Можно поднести гаджет с включенной программой к играющей музыке, после чего активный поиск определит исполнителя и название.
Песни одинаково подходят для загрузки на USB и SD-флешки
Аудиопоиск от Гугл или Sound Search in Google Play
Ресурс работает строго со своей базой накопленных музыкальных треков. Запишите играющую песню на диктофон, затем подключите к программе для прослушивания. Спустя несколько секунд «Google» предоставит активную ссылку на существующую композицию.
Микрофлешки для записи можно использовать через специальные переходники или картридеры
Что касается поиска музыки по фрагменту текста на компьютере, то здесь потребуется браузер и любая поисковая система. Введите весь текст, после чего будет найден исполнитель на сайте, откуда можно скачать данный трек. Кроме того, на ПК можно также использовать голосовой помощник «Алиса».
Первые шаги, или С чего начать
Итак, после того как наша карта памяти окажется в нужном слоте, вы можете скидывать на неё всё, что захотите. Безусловно, перебрасывать можно не только те файлы, которые хранятся на вашем жестком диске, но и напрямик скачанные из интернета. В чём отличие, спросите вы? Второй способ экономит время, так как вам не требуется повторно копировать файл с винчестера на флешку
Единственное, на что рекомендуется обратить внимание, так это на установку такой полезной программы, как USB-security. Она нужна для того, чтобы обнаруживать угрозы на съемном носителе и удалять их. Если вы откажетесь от использования такого софта, то у вас должен быть надёжный антивирус, который перехватит вредоносный файл
А сейчас давайте перейдём к следующему шагу
Если вы откажетесь от использования такого софта, то у вас должен быть надёжный антивирус, который перехватит вредоносный файл. А сейчас давайте перейдём к следующему шагу.
Создание образа и дальнейшая его перезапись
Мы же переходим к образам диска. Что это такое я думаю вы уже поняли. Тот же диск, только в цифровом формате, предназначенном для обмена с друзьями, обмана компьютера, мол, что-то уже в него вставлено и так далее.
Вообще, любой образ можно просто перекинуть с компьютера на флешку без заморочек по тому же принципу, который я уже описал. Однако, есть и альтернативный метод.
Чтобы эта моя публикация была более полезной, я оставлю вам лишь видео на эту тему, которое позволит тем, кто торопится справиться с выполнением этой задачи быстрее. Другим я советую, конечно же, почитать публикацию. В ней подробно изложено все, что может пригодиться.
Рекомендую вам также скачать лицензионную версию этой программы Ultra ISO с сайта Allsoft
На любом ПК хранится слишком много важной информации, которой могут воспользоваться хакеры, чтобы со спокойной душой пользоваться пиратскими утилитами. Мне бы не хотелось, чтобы ваши личные данные были взломаны
Риски слишком велики.
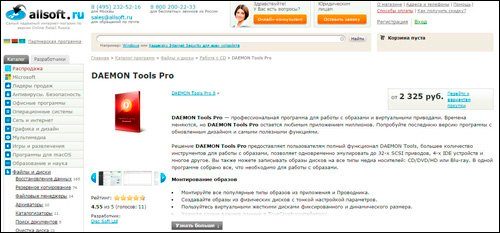
Не забывайте также об антивирусниках. Они, конечно, вряд ли помогут от известных мошенников, которые работают в серьезных масштабах, но таких единицы, а интерес к чужим ПК сейчас огромен. Это очень легкий заработок. Фраза «Меня это никогда не коснется» уже не работает. Вы интересны всем.
Скачать неплохой антивирус можно все с того же сайта Allsoft. Мне, к примеру, нравится NOD32 .
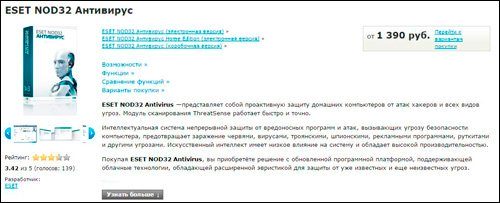
Вот и все. Не забывайте подписываться на мою группу Вконтакте . До новых встреч и удачи.
С момента появления в продаже первых USB-накопителей или по простому «флешек», популярность медленных и малообъемных CD/DVD компакт-дисков, стала медленно сходить на нет. Сейчас уже нет возможности испытать волнующие эмоции, которые возникали от выбора нового диска с играми, музыкой, фильмами или программами.
Итак, вставляем диск с музыкой в дисковод и usb флешку в разъем. Открываем диск, нажимаем сочетание горячих клавиш «Ctrl+A» (Выделение) и после выделения всех файлов, нажимаем клавиши «Ctrl+C» (Копирование).
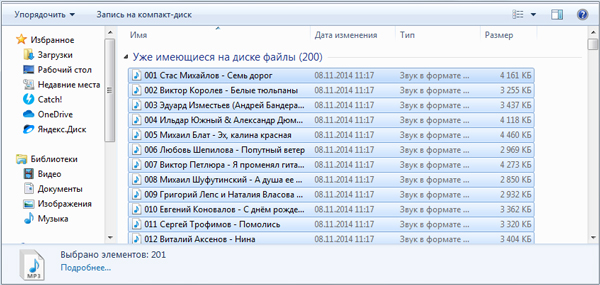
Теперь, создаем отдельную папку для хранения музыки на компьютере.
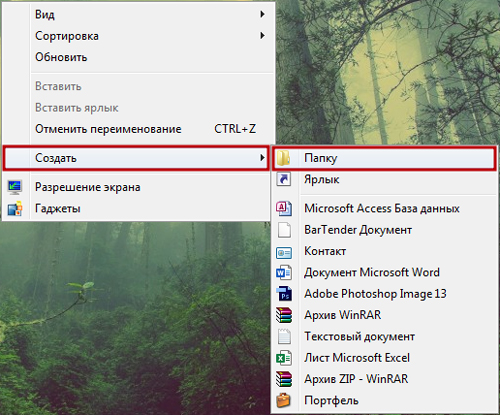
Заходим в нее, нажмем сочетание клавиш «Ctrl+V» (Вставить) и ожидаем завершения переноса файлов в указанную папку.

Так как ранее мы выделяли полностью все файлы с музыкой, которые есть на диске, подхватывается и системный desktop.ini, который можно «Пропустить».
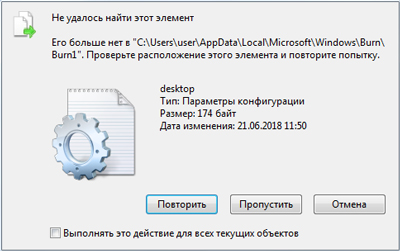
После завершения скачивания, выделяем нашу папку с музыкой, нажимаем «Ctrl+C», открываем флешку и нажимаем «Ctrl+V». Теперь, осталось дождаться загрузки папки с музыкой на флешку.
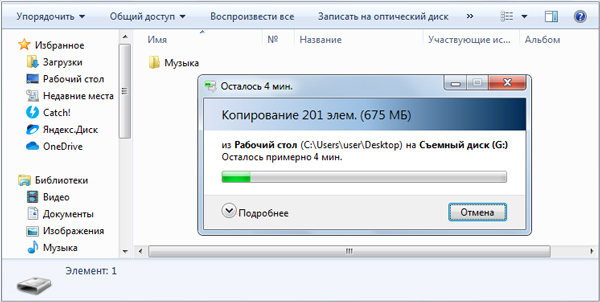
Мне же остается надеется, что вас не сильно смутило использование горячих клавиш, если вы конечно раньше ими не пользовались. Вот таким не хитрым образом, можно скачать музыку из диска и записать ее на флешку. Если возникли вопросы, пишите в комментарии. До встречи на следующих страницах блога.
Подключение флешки
Для этого на своём компьютере нужно перейти в Проводник файлов. Зависимо от версии Windows, вам придётся запустить утилиту «Мой компьютер», «Компьютер» или нажать на жёлтую папочку на панели задач. В ней отображаются все подключённые диски как встроенные, так и внешние. Обычно можно увидеть три основных раздела: C, D, а также оптический привод. Буква, которая присваивается лазерному дисководу, автоматически определяется системой в зависимости от настроек, а также какие другие диски определены системой. Некоторые люди размечают память на большее количество разделов. Когда вы подключите свою флешку, она отобразится здесь же. Кроме того, ей автоматически будет присвоена своя буква.
Практически всегда при первом включении внешнего накопителя система выдаст окошко автозапуска, в котором спросит, что вы хотите делать с этим носителем. Могут быть предложены варианты воспроизведения медиафайлов, копирование фотографий, или же запустить проводник для просмотра всего содержимого. Выберете именно последний вариант. Если же это окошко не появляется, диск всё равно будет автоматически отображён в проводнике Windows.
Найдите свою флешку в проводнике устройства
Если у вас активирован автозапуск, то каждый последующий раз при подключении флешки к компьютеру будет автоматически запущено окно проводника, в котором можно увидеть все хранящиеся файлы. Если их там нет, отобразится пустая папка. Кроме того, в списки всех дисков вы сможете увидеть название своего накопителя. Обычно по умолчанию оно совпадает с названием производителя.
Сохраняем музыку напрямую
Все, что вы прочитали выше, конечно, хорошо и правильно, но производить каждый раз такую манипуляцию не слишком удобно. Есть вариант, который заставит браузер и Windows делать все за вас автоматически. Давайте рассмотрим его для каждого из популярных браузеров.
Google Chrome
Суть способа автоматического копирования на флешку имеет как достоинства, так и недостатки. Мы просто поставим путь загрузки браузера на наш внешний носитель, но тут вас ждут некоторые подводные камни.
Например:
- если накопитель будет отсутствовать в USB, браузер выдаст ошибку;
- вам может понадобиться сохранять данные в другое место;
- свободное пространство флешки быстро закончится.
Все же не описать этот вариант мы не можем. Итак, делаем такие шаги:
- Кликаем по иконке с изображением трех точек, расположенной в верхней правой части браузера. В выпадающем меню выбираем пункт «Настройки».
- Прокручиваем окно браузера вниз и разворачиваем дополнительные опции.
- Прокрутите дополнительные настройки до места «Скачанные файлы» и укажите каталог, в который по умолчанию Google Chrome будет загружать данные. Также тут есть переключатель, активировав который, мы сможем каждый раз выбирать путь сохранения. Его мы обозначили цифрой «2».
На этом описание настройки загрузок в Google Chrome закончено, переходим к следующему браузеру.
Opera
Для того чтобы явно указать путь закачек в Opera, делаем следующее:
- Кликаем по расположенной в левой верхней части иконке O» и выбираем из выпадающего списка пункт, отмеченный цифрой «2».
- Точно так же, как и в Chrome, мы можем задать каталог загрузок по умолчанию или активировать функцию постоянного запроса. Для этого перейдите во вкладку «Основные» — пункт «Загрузки».
Давайте разберемся как обстоят дела у не менее популярного «Огненного Лиса».
Mozilla Firefox
Чтобы сменить каталог скачанных файлов в Mozilla Firefox, делаем так:
- Запустите меню браузера (для этого жмем по кнопке, отмеченной цифрой «1») и выберите раздел «Настройки».
- Аналогично двум другим браузерам Mozilla настраивается на выбор конкретного каталога для загрузок или постоянного запроса.
Вот и дошла очередь до горячо любимого всеми браузера от Яндекса.
Яндекс.Браузер
Давайте научимся менять путь загрузок и в этом обозревателе. А делается это так:
- Откройте браузер и запустите его настройки так, как это показано на скриншоте.
- Данный обозреватель, как и продукт от Google, основан на ядре Chromium, поэтому настройки тут похожи. Прокрутите их вниз и нажмите кнопку, которую мы обвели красной рамкой.
- Это наши настройки. Можно указать путь сохранения данных по умолчанию, активировать постоянный запрос или включить функцию открытия офисных документов в браузере.
Нам осталось лишь рассмотреть продукт от Microsoft: этим браузером тоже пользуется огромное количество людей.
Microsoft EDGE
Для управления загрузками в стандартном браузере Windows 10 нам нужно сделать следующие шаги:
- Откройте настройки обозревателя кликом по значку, отмеченному на скриншоте цифрой «1», и выберите пункт «Параметры».
- Теперь прокрутите настройки и нажмите на кнопку, которую мы отметили на скриншоте ниже.
Тут находятся настройки загрузки в Microsoft EDGE.
На этом наша инструкция подошла к концу, но не стоит закрывать окно: обязательно прочтите дополнительную информацию, которая находится ниже.
Использование Cardreader
Если при попытке скидывания музыки вы получили сообщение о том, что на съёмном диске недостаточно свободного места, то это явный сигнал к тому, что нужно освободить память. Руководствоваться нужно тем, какого именно объема вам не хватает. Если это 100 мегабайт, то удалить нужно ровно столько же, хотя опять же вы можете удалить полностью всё, если там нет важных файлов. Ну вот, теперь процесс пошел
Обратите внимание: из-за повреждённых портов могут появляться самые различные ошибки. В этом случае лучше всего использовать «Кардридер». Вставьте его в порт через специальный переходник
А дальше уже — вашу флешку. Сам процесс не сильно отличается от обычого копирования музыки из интернета. Дождитесь окончания загрузки, прерывать процедуру не рекомендуется, так как можно повредить важные сектора, вследствие чего устройство, вообще, будет работать неправильно. Кстати, еще один интересный момент, который поможет сэкономить вам время. Аудиофайлы совсем не обязательно скидывать с накопителя на компьютер и только потом слушать, это можно делать непосредственно со съёмного диска. Что касается игр, то их желательно сбрасывать на винчестер, так как множество флеш-карт имеют низкую скорость
Вставьте его в порт через специальный переходник. А дальше уже — вашу флешку. Сам процесс не сильно отличается от обычого копирования музыки из интернета. Дождитесь окончания загрузки, прерывать процедуру не рекомендуется, так как можно повредить важные сектора, вследствие чего устройство, вообще, будет работать неправильно. Кстати, еще один интересный момент, который поможет сэкономить вам время. Аудиофайлы совсем не обязательно скидывать с накопителя на компьютер и только потом слушать, это можно делать непосредственно со съёмного диска. Что касается игр, то их желательно сбрасывать на винчестер, так как множество флеш-карт имеют низкую скорость.
Как открыть флешку на Андроиде планшете или телефоне
«Как открыть флешку на телефоне, там же нет ярлыка «Мой компьютер» и ничего похожего?» – удивитесь вы. Естественно, для этого нам нужен будет какой-нибудь файловый менеджер. У вас, скорее всего, есть какой-то простенький предустановленный менеджер файлов. Но если его нет, то нужно установить.
Сегодня популярными файловыми менеджерами на OS Android являются: «Файловый менеджер», «ES проводник», «Total Commander», «X-plore File Manager», «File Commander», «ASTRO» и другие. Их на самом деле очень много. Я, например, уже очень давно использую X-plore. Он полюбился мне еще со времен, когда на смартфонах популярной была операционная система Симбиан (Symbian OS). X-plore — удобный, функциональный и бесплатный менеджер. Что еще нужно?
X-plore — файловый менеджер
Дальше просто подключаете флешку к телефону и заходите в файловый менеджер. Там она отобразится со всем содержимым. Конечно совсем другой вопрос, со всеми ли файлами сможет работать смартфон? Это все-таки не компьютер. Но с основными сможет работать. Даже есть специальные программы для работы с таблицами Excel, но это настолько неудобно, что даже не знаю, для кого эти программы написаны.
Загрузка музыки на флешку с ноутбука или компьютера: в чём особенность записи
На первый взгляд, процесс копирования музыкальных треков на съёмный носитель через компьютер не вызывает сложностей. Но это правило действует при условии, что пользователь имеет большой опыт в работе с ПК. Если юзеру по какой-то причине далеко до этого уровня, предлагаем поэтапный алгоритм.
Открытие флешки и процесс копирования
Как правило, весь процесс записи аудиоинформации занимает от 5 до 10 минут. Продолжительность переноса медиа может зависеть ещё и от скорости работы кластеров съёмного накопителя. Независимо от типа устройства, принцип более-менее идентичен.
- Для начала активируем накопитель. Для этого вставиляем его в соответствующий разъём на компьютере.
- Переходим во вкладку «Свойства», которую можно вызвать через контекстное меню, нажав правую кнопку мыши на имени флешки.
- Убеждаемся, что устройство работает нормально.
- Начинаем процесс копирования музыки. Для этого находим необходимую папку и открываем её.
- Мышью выделяем аудиотреки, которые планируем перенести, затем нажимаем комбинацию клавиш «Ctrl+C».
Для записи лучше использовать только файлы в MP3-формате, так как большинство плееров воспроизводят их безболезненно
На данном этапе процесс проверки работы съёмного носителя и копирование можно считать завершёнными. Перейдём к следующему моменту.
Процесс записи на носитель
Чтобы скопировать музыку необходимо выполнить её элементарный перенос с папки в компьютере или ноутбуке на флешку. Это необходимо выполнять непосредственно перед копированием списка музыки. Если после этого буфер обмена будет использоваться для других целей, то весь процесс придётся начинать заново.
Записывая музыку на флешку, лучше держать её в открытом окне, чтобы наблюдать весь процесс записи
Записать на диск выделенную музыку можно следующим образом:
- активировать флешку и, при необходимости, создать на ней соответствующую папку (можно не создавать);
- нажатием правой кнопки мыши на открытом окне накопителя вызвать контекстное меню и выбрать пункт «Вставить».
- заменить это действие можно простой комбинацией кнопок на клавиатуре «Ctrl+V».
При нажатии на кнопку «Вырезать» в контекстном меню, чтобы восстановить данные, нужно тут же нажать на «Вставить» или использовать соответствующее сочетание клавиш
После совершённых действий все выбранные прежде треки успешно продублируются на Flash-накопитель. Опытные пользователи утверждают, что можно обойтись без обязательного копирования. Достаточно выделить весь список песен и просто мышкой перетащить его из одного окна в другое.
Можно использовать внутренние инструменты «Вставить» и «Копировать», которые имеются в рабочей панели каждой папки. В зависимости от типа операционной системы их расположение может несколько варьироваться.
Возможные проблемы при записи музыки на флешку
Прежде чем приступить к процессу копирования треков с компьютера на Flash-накопитель, необходимо определиться, с какого устройства будет прослушиваться музыкальный сборник. Ведь, прежде всего, из-за неправильного подхода к записи возникают неполадки в работе съёмного носителя. Рассмотрим несколько ситуаций, которые способны спровоцировать отказ от воспроизведения плей-листа.
- Неправильный способ форматирования. Для того, чтобы без дефектов перенести медиафайлы, нужно очистить накопитель способом FAT
- Если информация не перекидывается на USB-накопитель, возможно, проблема связана с нерабочим слотом. Если флешка отображается, но не принимает информацию, попытайтесь использовать для контакта картридер.
- Наличие вируса на Flash-накопителе также может послужить причиной отказа в приёме музыки. Предварительно лучше проверить устройство на предмет заражения.
- При записи флешки для автомагнитолы, нужно помнить, что большинство этих устройств способны воспроизводить мелодии, названия которых записаны на латинице. Лучше заранее переименовать все существующие треки. Чтобы не делать это вручную, можно воспользоваться специальными утилитами.
- При случайном переносе вместе с музыкой текстовых файлов, магнитофон не будет воспроизводить песни, поэтому стоит проследить за форматом каждого файла через систему встроенного поиска в папках.
Во многих современных гаджетах присутствует интерфейс подключения различных устройств, в том числе различных флеш-накопителей или по простому — флешек.
Флешки появились относительно недавно, но уже прочно вошли в нашу жизнь, ведь они решают множество проблем, таких как перенос различных данных между компьютерами, смартфонами и т.д., воспроизведение данных(музыка, фильмы, видео). Список можно продолжать и дальше, но мы им ограничимся.
Допустим, мы хотим перенести свою музыкальную библиотеку или несколько композиций со своего компьютера на флешку.
Каков должен быть наш порядок действий? В действительности скинуть музыку достаточно просто.
Во-первых нужно подсоединить флешку к компьютеру и убедиться, что компьютер открыл ее. Зайдем в мой компьютер и убедимся, что наше флешка находится в списке съемных носителей.
Если флешка не отображается, это может быть следствием различных проблем, вплоть до физической неработоспособности флеш-накопителя.
В случае, если накопитель отображается, но работает некорректно можно выполнить форматирование(только помните, что форматирование уничтожит все ваши данные и если у вас остались важные фото, видео на флешке, с это операцией лучше повременить).
Когда мы убедились в работоспособности флешки, можно начинать поиск файлов, которые нам необходимо скопировать. В случае незнания физического расположения файлов на жёстком диске вашего компьютера (или может быть SDD) можно воспользоваться поиском, который расположен в правом верхнем углу окна Windows.
С поиском могут возникнуть трудности, ведь имя музыкальной композиции и имя файла – совершенно разные вещи(хотя иногда имена могут и совпадать).
А если вы не нашли нужных композиций, попробуйте в контекстном меню вашего плеера напротив музыкального файла выбрать пункт “расположение файла” и тут же появится папка с вашей музыкой.
Теперь с помощью зажатой клавиши Ctrl выбирайте нужные файлы и удерживая правую кнопку мыши переносите их в окно вашей флешки.
Второй способ – вызвать контекстное меню правой кнопкой мыши, выбрать пункт копировать, перенести курсор в окно флешки и с помощью того же контекстного меню выбрать пункт вставить. Полезно знать, что копирование и вставка соответствуют горячим клавишам Ctrl-c и Ctrl-v.
Заключение
Обратите внимание на то, что форматировать съёмный диск можно в нескольких форматах. Используйте тот, который больше подходит вам, например NTFS или FAT. В некоторых случаях это позволяет на порядок увеличить скорость чтения, следовательно, музыка будет копироваться немного быстрее, это же касается и удаления
Теперь вы знаете, как скачать на флешку музыку. Согласитесь, ничего сложного в этом процессе нет. Главное — это ничего не покупать и не накачать вирусов, так как это может испортить вашу операционную систему. Что касается оптимальных объёмов съемного диска под аудиофайлы, то тут нет смысла что-либо советовать. Кому-то достаточно 2 гигабайт, а для некоторых меломанов и 32-х будет мало. Ну вот, пожалуй, и всё, что можно сказать на эту тему. Всё предельно просто. Но если вы только начинаете пользоваться ПК, то отнеситесь к каждому пункту с особым вниманием, и будет вам счастье. А если с первого раза не получилось, то не поленитесь повторить
В некоторых случаях это позволяет на порядок увеличить скорость чтения, следовательно, музыка будет копироваться немного быстрее, это же касается и удаления. Теперь вы знаете, как скачать на флешку музыку. Согласитесь, ничего сложного в этом процессе нет. Главное — это ничего не покупать и не накачать вирусов, так как это может испортить вашу операционную систему. Что касается оптимальных объёмов съемного диска под аудиофайлы, то тут нет смысла что-либо советовать. Кому-то достаточно 2 гигабайт, а для некоторых меломанов и 32-х будет мало. Ну вот, пожалуй, и всё, что можно сказать на эту тему. Всё предельно просто
Но если вы только начинаете пользоваться ПК, то отнеситесь к каждому пункту с особым вниманием, и будет вам счастье. А если с первого раза не получилось, то не поленитесь повторить