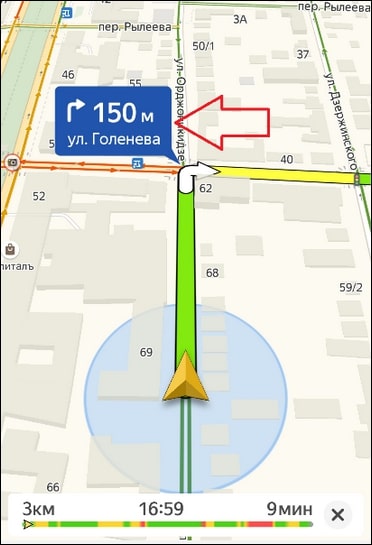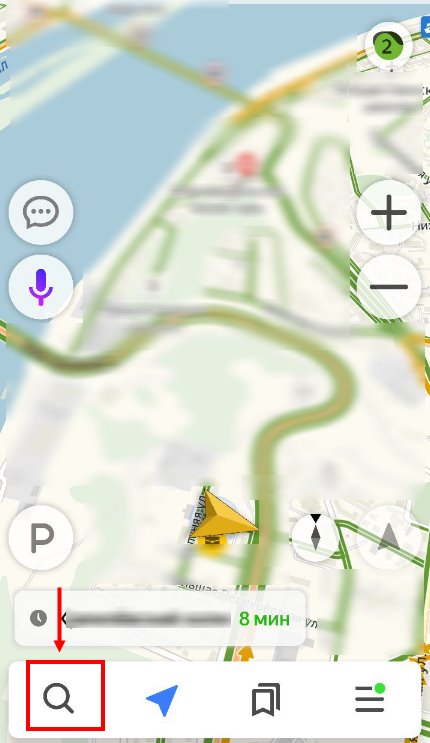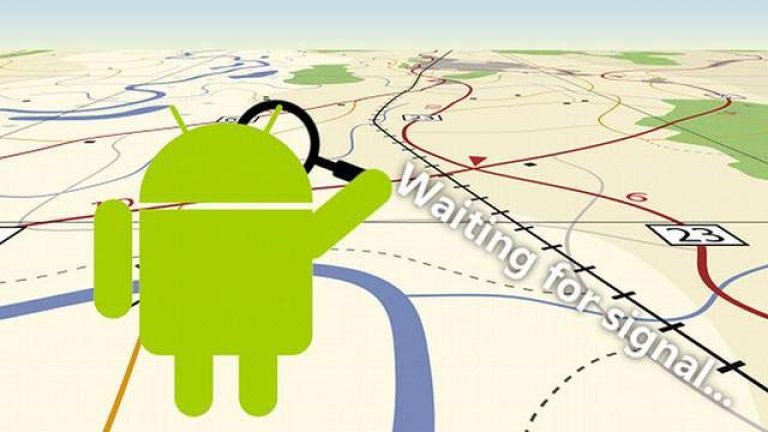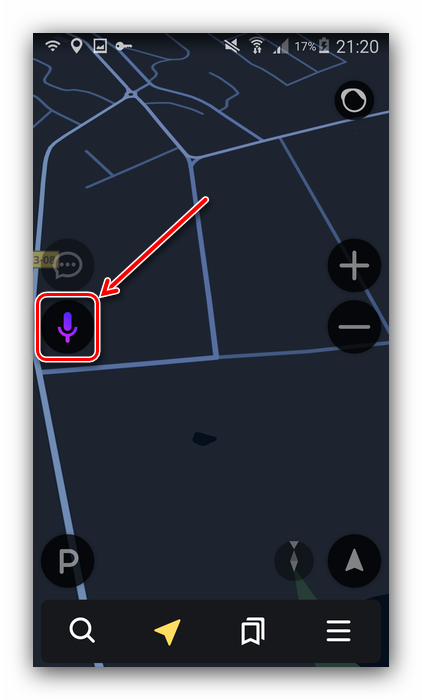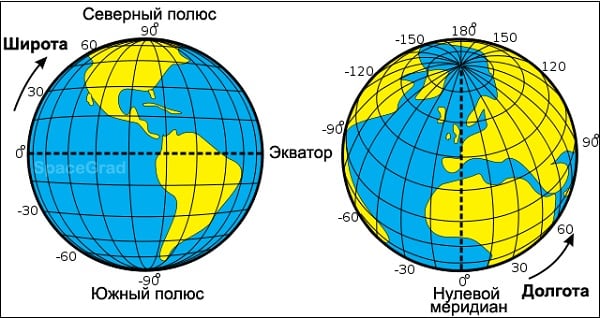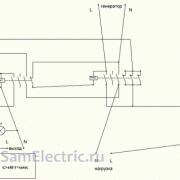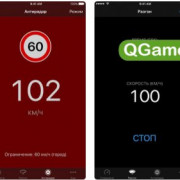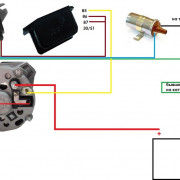Как в андроид авто установить яндекс навигатор
Содержание:
- Как включить навигацию
- Первые шаги
- Основные возможности программы Яндекс Навигатор
- Как пользоваться программой
- Как настроить систему
- Как подключить
- Что такое Android Auto и для чего нужен?
- Подключаем Яндекс.Навигатор к Android Auto
- Что такое Яндекс.Авто
- Стоимость системы
- Что такое система Android Auto и как ей пользоваться в машине.
- FAQ по работе Яндекс Навигатора
- Возможные проблемы
- Как подключить
Как включить навигацию
Перед началом движения нужно включить на телефоне функцию GPS. Зайдите в раздел «Местоположение» через главные настройки Андроида и активируйте опцию «Использовать GPS». Эти же действия можно выполнить быстрее, активировав gps через виджет на домашнем экране (как правило, он присутствует по умолчанию). После этого можно запустить навигатор.
Поиск маршрута на карте
Чтобы проложить маршрут в Яндекс Навигаторе, воспользуйтесь поиском. В строку «Поиск места или адреса» введите название улицы, номер дома или наименование объекта на карте, к которому вы хотели бы добраться. Через историю можно открыть ранее введенные места. Помимо избранного, можно сохранять адреса в разделе «Мои места», добавлять категории.
В программе Яндекс Навигатор есть различные заготовленные категории (рестораны, автозаправки, аптеки и прочее), по которым также можно быстро сориентироваться в городе.
Еще одно из несомненных удобств gps-навигации — голосовой ввод запроса. Вы можете нажать на микрофон и произнести поисковую фразу. Навигатор предложит варианты и проложит маршрут к произнесенному объекту. Кстати, он хорошо распознает речь, даже в достаточно шумных условиях чутко реагирует на команды.
В общем, механизм поиска в приложении Яндекс Навигатор реализован удачно, работает безошибочно.
Настройки Яндекс Навигатора
Через настройки советуем выбрать подходящее отображение карты. Аналогично Яндекс Картам, можно выбрать вид — Схему или спутник. Также имеется 3d-режим показа карт с автомасштабированием.
Для каждого города можете бесплатно скачать или обновить карты. Найти карту для скачивания можно через удобную поисковую строку в настройках навигатора. Занимают оффлайн-карты не так уж много места на телефоне: например, карта Минска «весит» чуть более 10 Мб.
Присутствует множество звуковых настроек — можете выбрать язык для подсказок и диктора — мужской или женский голос. Если уведомления не нужны, легко отключить их через соответствующие настройки навигатора.
Первые шаги
Настройка Андроид Авто проходи в несколько этапов. Выделим основные:
Скачайте Android Auto с Гугл Плей (для версий ОС от 5 до 9) или Android Auto на экране телефона (для версии ОС 10).
- Загрузите и установите некоторые приложения, если эта рекомендация появляется на дисплее мобильного устройства. Как правило, телефон предлагает обновить Гугл Карты для вашего региона.
- Изучите примечание о безопасности и согласитесь с условиями применения. Эти условия должны выполняться при первом запуске Андроид Авто на телефоне.
- Следуйте инструкциям на дисплее, чтобы дать доступ софту к опциям и программам, установленным на смартфоне. Для оптимальной работы сервиса необходимо предоставить все разрешения.
- Включите уведомления от Android Auto. Чтобы сервис нормально функционировал, примите все поступающие от него запроса.
- При подключении девайса через блютуз или к магнитоле авто, выберите устройство для автоматического запуска.
При рассмотрении вопроса, как настроить Android Auto, важно учитывать и встроенное меню программы. Войдите в приложение и перейдите в раздел Настройки
Там имеется несколько разделов, на которых остановимся подробнее.
Общие настройки
Здесь можно выполнить следующие установки:
Ограничение Вай-Фай. Система отключает WiFi, если приложение работает на смартфоне или через USB авто.
Настройка панели запуска. В этом разделе можно выбрать программы, которые будут доступны на магнитоле при запуске.
Подключенные автомобили. Здесь можно найти список разрешенных и заблокированных машин. Также установлен пункт запуска установки при подключении.
Распрознавание Ок, Гугл. В этой секции можно настроить. Как приложение будет реагировать на команды водителя, в том числе во время вождения. При необходимости можно перезаписать образец голоса.
Автоматическое возобновление проигрывания музыки при начале движения.
Установка параметров Гугл Ассистента. Здесь можно настроить работу помощника с позиции погоды, прокладки маршрута и т. д.
Погода. Если вы нуждаетесь в информации о погоде, переведите тумблер в правую сторону. В таком случае интересующие данные будут отображаться на головном экране ГУ.
Уведомления
В дальнейшем можно настроить уведомления на Android Auto. Здесь доступны следующие установки:
- Предварительный просмотр входящих сообщений.
- Информирование об СМС.
- Уведомление о групповых сообщениях.
- Мультимедийные уведомления (к примеру, при проигрывании музыки).
- Отключение звука уведомления.
Чтобы настроить эти параметры, достаточно перевести тумблер в позицию включения или отключения в зависимости от предпочтений.
Настройки дисплея телефона
Для нормальной работы Андроид Авто необходимо правильно настроить экран телефона. Сделайте следующие установки:
Автозапуск. Суть опции в том, чтобы запускать приложение при подключении телефона к автомобилю по блютуз. Здесь же можно установить запуск программы при извлечении из кармана или сумки. В этом разделе перечисляются доступные устройства и устройства блютуз.
Режим Блютуз. При переводе тумблера в правую сторону «синий зуб» включается автоматически, когда работает Android Auto.
Включение экрана. На этом этапе можно настроить, когда будет светиться дисплей — всегда, во время зарядки или по умолчанию.
Дополнительные данные
При желании можно настроить или посмотреть другие сведения. Выделим основные:
- Отправка статистики в Гугл Аналитикс.
- Изучение политики конфиденциальности.
- Получение информации об ОС и т. д.
Этих действий достаточно, чтобы настроить устройство.
Основные возможности программы Яндекс Навигатор
Программа Яндекс.Навигатор поможет вам:
- спланировать маршрут передвижения по городу и дорогам страны,
- сэкономить на бензине и времени, рассчитав оптимальное движение
- подобрать самый лучший маршрут передвижения из нескольких вариантов, предлагая кратчайшие пути, по возможности избегая платных дорог
- отслеживать навигацию по указанной траектории в реальном времени
- сверять информацию на карте с текущей автомобильной обстановкой
- руководствоваться советами и подсказками помощника. Если вы слабо ориентируетесь по городу, навигатор подскажет, где повернуть, напомнит о скоростных ограничениях,
- объехать аварии на дороге, избежать пробок
- найти парковки в городе. Яндекс.Навигатор хорошо ориентируется по стоянкам в Москве. Для других крупных городов также есть отметки на картах Яндекса.
- выполнять поиск голосом
- искать в заданных координатах и нужные объекты на Яндекс Картах
- сохранять полезные места на картах и добавлять в избранное для быстрого доступа
- быстро оплачивать штрафы в ГАИ
Как пользоваться программой
Пользоваться Яндекс навигатором в смартфоне легко, достаточно просто установить навигатор и потратить несколько минут, чтобы вникнуть в основные принципы приложения.
Как установить Яндекс.Навигатор
Для того чтобы устройство работало в полном объеме, необходим смартфон на базе iOS или Android. Скачать приложение можно в магазине с различными приложениями, введя в поисковое окно «Навигатор от Яндекса». Перед тем как установить Яндекс навигатор, необходимо согласиться со всеми требованиями, которые предлагает приложение.
Когда интернет на телефоне есть, все карты видны без проблем, по необходимости маршрут можно проложить при наличии интернета и сохранить в кэш.
Как настроить навигатор
Когда представление о том, как работает приложение, получено, можно приступить к ознакомлению с настройками и выставить их по своему усмотрению. Настроить можно автоматический переход карты в ночной режим, по желанию его можно отключить. Также в настройках есть возможность выбрать категории пользовательских точек, которые по желанию будут отображаться на экране.
Голосовые подсказки могут быть сказаны как мужским, так и женским голосом, данную функцию необходимо выбрать, опираясь на предпочтения. А если нет нужды в подсказках, то и совсем отключить. В настройках приложения есть отображение размера кэш-памяти, куда можно сохранить карты с проложенным маршрутом, если нет доступа к интернету.
Чтобы осуществить настройку, необходимо нажать на низ экрана, затем на кнопку «Меню». В меню есть несколько вариантов. «Вид карты» позволяет отображать карту в виде схемы, вещания со спутника и народной карты. В настройках при включении ночного режима происходит активация экономии энергии, которое подходит, если нужно пользоваться в темное время суток. Переключение в такой режим может происходить как вручную, так и автоматически, по желанию владельца. Помимо этих функций, есть еще несколько режимов:
- Режим 3Д позволяет видеть карту объемной.
- Автомасштаб меняет расположение карты по мере движения транспортного средства.
- Север всегда вверху позволяет зафиксировать положение карты по сторонам света.
Как проложить маршрут
Проложить маршрут в Яндекс навигаторе нетрудно. Для этого необходимо включить приложение и задать точку, в которую необходимо попасть. Как итог выдается два варианта маршрута, один самый быстрый, второй самый короткий. Более подробную информацию, например время в пути или расстояние, можно увидеть в дополнительных вкладках, которые располагаются вверху. На карте отчетливо выделены маршруты.
После того как путь будет выбран, карта не меняется, лишь показывает, какое расстояние осталось проехать. Если водитель отклонился от курса, это не отобразится на маршруте. Чтобы проложить новый маршрут, необходимо выйти из имеющегося и построить заново из текущего местоположения, которое определяется автоматически. Сохранить маршрут всегда можно на смартфон, если есть вероятность того, что не будет интернет-соединения. Существует возможность проложить направление при помощи голосовой команды. Главное – говорить четко и ясно.
Как пользоваться Яндекс.Навигатором без интернета
Такой вариант, как отсутствие интернет-соединения, всегда необходимо учитывать, перед тем как возникнет данная проблема. В таких случаях необходимо заранее задать маршрут и скачать карты в кэш.
Плюсы и минусы офлайн-режима
Плюс работы Яндекс навигатора на андроид и iOS в том, что при наличии у телефона приемника GPS можно выбрать нужную точку на карте, но для этого предварительно необходимо скачать карту местности или сохранить в кэш уже построенный заранее маршрут передвижения. Если карты имеются на телефоне, то работа программы будет такая же, как и при интернет-соединении. Плюсом является и то, что, если на телефоне включен мобильный интернет, то карты скачиваются быстро, но трафик при этом остается на месте.
Какие устройства подойдут
Инструкция приложения говорит о том, что для работы программы как в онлайн, так и в офлайн подойдет любой смартфон или планшет на базе Android или iOS. На такие устройства спокойно можно скачивать карты необходимых городов и пользоваться в любое время без ограничений.
Как настроить систему
Как видно из приведенной выше инструкции, подключить телефон с приложением к головному устройству не составляет труда. Более важный момент — настройка и активация Apple CarPlay. Здесь необходимо пройти несколько этапов, на которых остановимся подробнее.
Добавление и удаление приложений
Войдите в раздел Настройки и перейдите в Общие/Основные.
Жмите на название программы.
- Выберите машину и жмите Настроить.
- Для добавления и удаления жмите на соответствующие кнопки со знаком плюса и минуса.
После установки приложений для Apple CarPlay их порядок на дисплее обновляется. При этом отображаются только те программы, которые поддерживают функции Кар Плей.
Изменение внешнего вида карт
- Переключайтесь между подробным и высокоуровневыми представлениями.
- Меняйте масштаб с помощью плюса и минуса.
- Прокручивайте карту путем нажатия стрелок.
Рассмотренные выше шаги можно сделать после того, как вам удалось подключить Apple CarPlay к машине и запустить навигатор.
Не беспокоить
Для включения режима Не беспокоить, сделайте следующее:
- Откройте параметры КарПлей с помощью встроенных элементов управления. В крайнем случае, жмите на изображение с восемью квадратами.
- Выберите пункт Не беспокоить за рулем.
- Включите Активировать через …
Это важный этап подготовки работы к Apple CarPlay, ведь позволяет избавиться от всего лишнего и не отвлекаться на посторонние вещи во время вождения.
Переключение внешнего вида
- Войдите в параметры Кар Плей.
- Перейдите в раздел Вид.
- Укажите Всегда темный.
Такую опцию рекомендуется подключить при движении по дорогам в темное время суток, когда свет от дисплея слепит глаза.
Как подключить
Как мы выяснили, функционал приложения Android Auto довольно ограниченный. Вы сможете воспользоваться лишь базовыми функциями смартфона. Но что делать, если Google Maps вам не подходит, и хотелось бы пользоваться Яндекс.Навигатором? В таком случае придется немного заморочиться и разобраться с программой AAMirror. Она работает как проектор, перенося изображение с экрана смартфона на экран мультимедийной панели. Таким образом водитель получает не только возможность пользоваться любимым Яндекс.Навигатором, но и вообще всеми приложениями на мобильном устройстве.
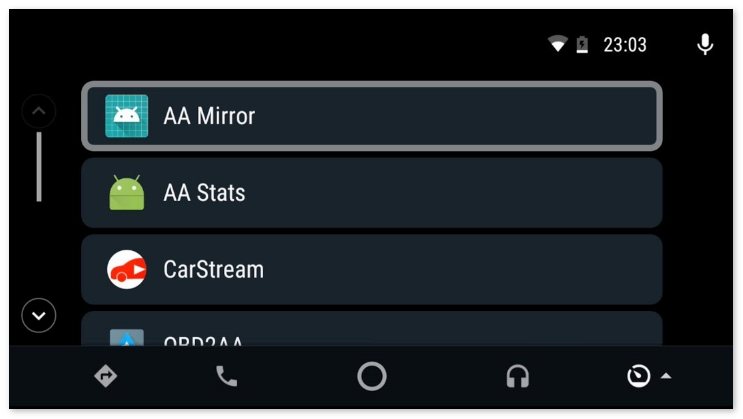
Особенности подключения
Перед тем как переходить к подробному руководству по установке и настройке всех необходимых программ, расскажем о способе их взаимодействия. Все довольно просто: как только смартфон будет сопряжен с бортовым компьютером, на экране последнего будет дублироваться экран мобильного устройства. При этом, если вы выполните правильную настройку, то взаимодействовать с интерфейсом можно будет непосредственно с дисплея мультимедийной панели.
Что касается использования Яндекс.Навигатора, то есть два варианта его запуска. Вы можете запустить приложение непосредственно на смартфоне, а можете сделать это с бортового компьютера. При этом все действия выполняются аналогичным образом и не требуют от пользователя глубоких познаний в работе устройств.
Предварительные настройки
Продолжаем. Чтобы выполнить сопряжение смартфона с бортовым компьютером, необходимо выполнить предварительные настройки. По-большому счету, понадобится сделать всего две вещи: получить права суперпользователя и разрешить установку приложений из неизвестных источников в программе Android Auto. Конечно же, самым первым делом необходимо будет выполнить установку всех упомянутых в статье программ:
- Яндекс.Навигатор;
- Android Auto;
- AAMirror.

Что касается прав суперпользователя, то эта процедура на каждых моделях смартфонов выполняется по-разному. Зачастую используется специальное приложение, которое облегчает получение root-привилегий. Пользоваться ими довольно просто, будет достаточно нажать соответствующую кнопку и подождать завершения выполнения операции. Вот список самых популярных программ для получения root-прав:
- Universal AndRoot;
- Universal Root;
- Superuser.
Стоит отметить, что каждое приложение использует собственный способ получения прав суперпользователя, соответственно, какое-то из них может подойти для вашей модели смартфона, а какое-то – нет.
Ну, а алгоритм действий для активации опции «Установка приложений из неизвестных источников» рассмотрим уже непосредственно в пошаговом руководстве по сопряжению и настройке Яндекс.Навигатора с бортовым компьютером машины.
Что такое Android Auto и для чего нужен?

Приложение Android Auto разработано для расширения возможностей бортового компьютера автомобиля, придав ему функции облегченного смартфона. Установив Андрод Авто на свое устройство, водитель сможет:
Используя громкую связь, можно совершать и принимать звонки, не нарушая правил.
Умное приложение само подбирает полезную информацию и вовремя делает подсказки. Понятный интерфейс, умение реагировать на команды, отданные голосом, и элементы управления, расположенные на руле делают процесс вождения безопаснее.
Установить мобильное приложение Android Auto можно на телефон с ОС Android 5.0 Lollipop и выше, подключенному к интернету. Для того, чтобы пользоваться приложением, специалисты советуют иметь:
- Держатель для телефона;
- USB-кабель, чтобы была возможность подзарядки гаджета.
Интегрируется Андроид Авто в мультимедийную систему или автомобиль с поддержкой Android Auto Wireless.
Подключаем Яндекс.Навигатор к Android Auto

Теперь перейдем непосредственно к пошаговой инструкции по сопряжению всех ранее перечисленных приложений между собой. Именно это позволит нам вывести изображение со смартфона на бортовой компьютер, и уже с него запустить долгожданный Яндекс.Навигатор. Итак, вот что необходимо сделать для этого:
- Запустите Android Auto.
- Откройте меню приложения, нажав по функциональной кнопке в верхнем правом углу.
- В списке всех разделов перейдите в «Об Android Auto».
- Теперь необходимо нажать десять раз по названию раздела, после чего в нижней части экрана появится надпись, что режим разработчика был активирован.
- Не выходя из раздела, нажмите по кнопке, изображенной в виде трех точек и расположенных в верхнем правом углу.
- В открывшемся меню выберите пункт «Для разработчиков».
- Именно здесь, в открывшемся меню дается разрешение программе устанавливать стороннее программное обеспечение из неизвестного источника. Как не сложно догадаться, для этого необходимо ставить галочку напротив пункта «Неизвестные источники».
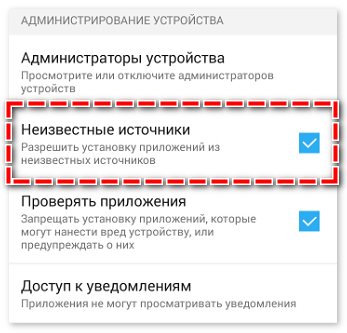
Только что были выполнены все необходимые настройки в Android Auto, по сути, они же являлись самыми трудозатратными. Теперь необходимо связать между собой Android Auto и приложение AAMirror, которое позволит нам воспользоваться Яндекс.Навигатором на мультимедийной панели. Делается это крайне просто:
- Запустите AAMirror.
- Нажмите единственную в интерфейсе кнопку.
- При запросе предоставьте программе права суперпользователя. Напомним, что их нужно получить заранее.
Возможно, после этого необходимо будет перезапустить смартфон, однако делать это обязательно лишь по требованию системы. Если соответствующее сообщение на экране не появилось, тогда продолжайте выполнять инструкцию без перезагрузки.
Теперь все подготовительные мероприятия можно считать оконченными, остается лишь подключить смартфон к бортовому компьютеру. Именно нижеописанные действия вам необходимо будет выполнять каждый раз для сопряжения обеих устройств.

- Вставьте USB-кабель одним концом в мультимедийную панель автомобиля, а другим концом в USB-разъем смартфона. Либо же подключитесь к приложению Android Auto посредством модуля Bluetooth.
- Нажмите на бортовом компьютере кнопку «APP» и дождитесь пока он обнаружит мобильное устройство.
- В нижней правой части экрана отыщите кнопку, расположенную крайней справа. Она имеет вид стрелочки в кружочке, однако интерфейс может отличаться в разных моделях.
- Появится стандартная кнопка для выхода из Android Auto и новый значок AAMirror, нажмите по-последнему.
- Сразу после этого на смартфоне появится диалоговое окно, в котором необходимо дать права суперпользователя приложению. В противном случае вы не сможете управлять операционной системы, используя сенсорный дисплей компьютера.
- Сразу после этого, а в некоторых случаях до предоставления прав, появится запрос на доступ к экрану смартфона. Нажмите кнопку «Начать».
После выполнения всех вышеописанных действий на экране мультимедийной панели появится дублированный экран смартфона. Поначалу он будет в вертикальной ориентации, но не пугайтесь, как только вы войдете в приложение Яндекс.Навигатор, ориентация смениться на горизонтальную и пользоваться им станет удобно.
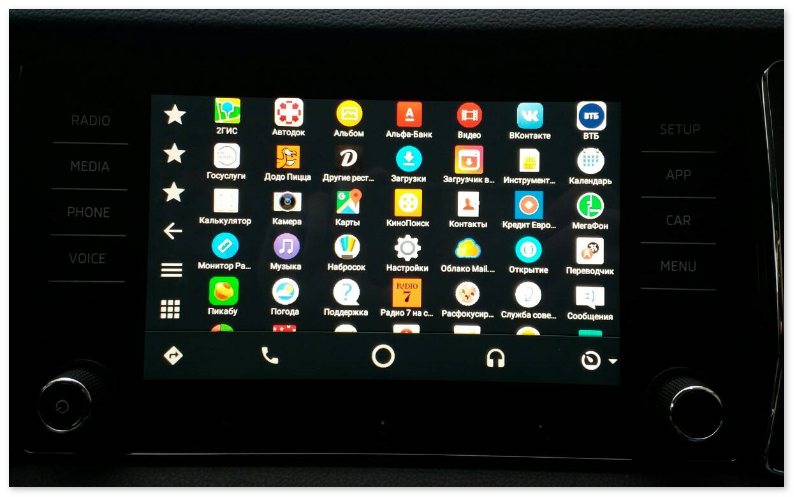
Вот мы и разобрались, как подключить Яндекс.Навигатор к приложению Android Auto, чтобы использовать карты российской компании в своем автомобиле. Стоит сказать, что работает программа точно так же, как и на смартфоне, поэтому проблем с управлением возникнуть не должно. Помимо всего прочего вы можете запускать на бортовом компьютере и другие программы, и пользоваться ими также, как на своем мобильном устройстве.
Что такое Яндекс.Авто

Яндекс.Авто — полноценная автомобильная медиасистема, содержащая в себе все сервисы Яндекса. В отличие от конкурентов, здесь не требуется наличие смартфона.
Сейчас компания устанавливает оборудование в каршеринги и массовые автомобили. Эти автопроизводители уже предлагают предустановленную Яндекс.Авто:
• Nissan
• Toyota
• Renault
• CHERY
Планируется внедрение системы в тачки компаний «АвтоВАЗ», Honda, Nissan, KIA, Land Rover, Jaguar, Geely и Hyundai.
Яндекс намерен установить «Авто» до конца 2019 года примерно в 10% автомобилей. До конца 2022 — в 35%. На данный момент уже продано свыше 55 тыс. поддерживаемых машин.
 Прототип двухэкранного Яндекс.Авто. Первый дисплей нужен для водителя, второй — для пассажира. Список программ для пассажира может измениться
Прототип двухэкранного Яндекс.Авто. Первый дисплей нужен для водителя, второй — для пассажира. Список программ для пассажира может измениться
Важно: компания представила собственное решение для установки в любые приобретённые автомобили. «Умное железо» с подключением к интернету для машин теперь продаётся отдельно за 29 900 рублей
Стоимость системы

Интернет по карте МТС доступен в течение 6 месяцев бесплатно, а по истечении этого времени необходимо платить 250 р в месяц. Также на полгода предоставляется бесплатная подписка на Яндекс Плюс, куда включен полный доступ к Яндекс Музыке. После завершения этого срока необходимо будет платить 169 р в месяц или 1690 р в год.
При отдельной покупке бортового компьютера Яндекс Авто и его установке в одном из официальных центров также предоставляется бесплатное пользование сервисами Яндекс и 1 Гб в месяц других ресурсов. Как и в случае Интернетом, опция предоставляется на полгода. Стоимость головного устройства аудиосистемы — 29 900 р.
Что такое система Android Auto и как ей пользоваться в машине.
Уважаемые читатели, сегодня мы рассмотрим с вами автомобильную систему «Google Android Auto» с помощью которой ваша информационно-развлекательная система в машине может превращаться как-бы в облегченную версию смартфона, Которая работает под управлением операционной системы Android.
Подключив ваш Android-смартфон к информационно-развлекательной системе автомобиля данная система «Android Auto» проецирует операционную систему телефона на экран информационно-развлекательной системы машины. Правда на экране автомобиля после ее подключения будут доступны не все функции, которыми вы привыкли пользоваться в своем смартфоне. То есть, подключив телефон к машине вам будет доступна как-бы упрощенная версия смартфона выводящаяся на дисплее центральной консоли авто.
В своем итоге интеграция смартфона с информационно-развлекательной системой автомобиля не только упрощает использование телефона во время управления автомобилем, а заодно делает этот процесс законным и что самое главное, безопасным. Например, подключив к автомобилю телефон с операционной системой Android вы не только получите возможность пользоваться громкой связью во время движения, но и для вас еще появится возможность быстрого доступа к приложениям и функциям вашего телефона, которые будут отображаться на экране информационно-развлекательной системы автомобиля. Например, вам будет обеспечен доступ к навигационным картам вашего смартфона, к музыке, к телефонным звонкам и т.п. функциям.
Система «Android Auto» пока еще к сожалению не доступна на новых марках автомобилей (как и конкурирующая система Apple CarPlay). Но это временное явление, так как программное обеспечение системы Android регулярно обновляется. Это означает следующее, что с каждым годом система «Android Auto» становится все более доступной для большего количества новых моделей автомобилей. Автопроизводители сами заинтересованы в подобной системе, поскольку их собственное программное обеспечение не может конкурировать с «Android Auto» или с «Apple CarPlay», так как данные системы регулярно обновляются глобальными технологичными компаниями в отличии от редких обновлений тех же штатных информационно-развлекательных систем.
Вот к примеру, тажа система «Android Auto» получает для себя регулярные обновления для интеграции обновлений навигационных карт, которые установлены в смартфоне(ах). А вот автопроизводители уже не могут так часто выпускать обновления для своих навигационных карт установленных в заводских информационно-развлекательных системах. В этом и есть неоспоримое преимущество технологии «Android Auto».
И так друзья, чтобы использовать систему «Android Auto» в машине вам нужен смартфон с операционной системой Android, который обновлен до версии Lollipop или выше.
Вот как работает эта система:
FAQ по работе Яндекс Навигатора
Почему не работает Яндекс Навигатор, что делать?
Ответ
. Соответствует ли ваш телефон системным требованиям gps-навигатора? Если да — сообщите о проблеме разработчикам, обычно Яндекс быстро реагирует на технические проблемы.
Яндекс Навигатор не определяет местоположение и часто глючит.
Ответ
. Вообще говоря, у всех навигаторов есть такая проблемы с определением местоположения. Это связано со сбоями систем позиционирования. Сделать с этим ничего нельзя. Поэтому, если яндекс навигатор не показывает стрелку и не ведет по маршруту, подождите некоторое время или смените координаты и искать стабильное соединение со спутниками или wifi-точками.
Есть ли версия Яндекс навигатора оффлайн?
Ответ
. К сожалению, навигатор работает только при наличии интернет-соединения. Несмотря на то, что данные для навигации приложение берет от спутника, используются также сотовые вышки и точки wifi. То есть, Яндекс навигатор без интернета не работает.
На настройках и поиске не могу найти карту Узбекистана. Где можно скачать карту Узбекистана на Яндекс навигатор для Андроида.
Ответ
. Карты Узбекистана не включены в состав навигатора, их нужно скачать через настройки. Если через поиск это сделать не удается, проверьте, есть ли подключение к интернету. Попробуйте ввести название города в поиск. Кстати, вам нужно использовать поиск не с главной страницы навигатора, а именно в настройках. После того, как вы скачаете карту нужной области, локации будут доступны через главную страницу приложения Яндекс.Навигатор.
«Яндекс навигатор» — это отличное приложение, детище поискового гиганта Яндекс. Выпущен несколько лет назад достаточно сырым, в итоге получив огромное количество не очень положительных отзывов. В данный момент многие ошибки исправлены и количество скачиваний, как и пользователей стремительно растет, только с Google Play уже более 10 миллионов скачиваний.
С этой короткой публикации вы поймете:
-
Как скачать установить и пользоваться бесплатным приложением Яндекс навигатор
. - Сможете понять как решить ту или иную проблему.
- Ознакомитесь с отзывами потребителей продукта.
Навигатор можно установить на :
- Android;
- iPhone;
- Windows Phone.
Для установки самой свежей версии навигатора проще всего обратиться к странице официального сайта или непосредственно к загрузчику приложений вашего смартфона или планшета.
Для примера покажу как установить Яндекс Навигатор на Android:
Для начала нужно посетить Google Play по указанной выше ссылке и нажать на кнопку «Установить», принять условия приложения и дожидаться окончания загрузки.
После окончания загрузки, приложение будет устанавливаться на смартфон. По окончанию появиться кнопка «Открыть», жмем на нее. Белый фон презентация Яндекс Навигатора, затем мне сразу предложили озвучку «Василия Уткина», можете включить или же нажать на крестик сверху.
На этом установка Яндекс навигатора завершена, можно приступать к знакомству и настройкам.
Возможные проблемы
Поскольку система относительно новая, с ней нередко возникают разного рода проблемы. Обычные глюки программы легко решаются, если знать, как это делать. Несколько вариантов того, с чем может столкнуться пользователь:
- Программа «Андроид авто»просто не работает.
- Не активируется голосовое управление.
- Не проходит подключение к системе машины.
- Смартфон не поддерживает приложение.
- Проблемы с использованием AAMirror.
В зависимости от типа проблемы, соответственно и варианты решения будут отличаться. Более подробно о каждой рассказывается далее.
Не работает «Андроид авто»
Это касается ситуации, когда программа работала, но по какой-то причине перестала. Самым верным решением в данной ситуации будет проверка наличия обновления. Проверить и обновить приложение можно через Google Маркет. После завершения загрузки рекомендуется перезагрузить устройство.
Вторая причина может заключаться в USB кабеле, разумеется, если подключение к системе машины происходит именно через него. Возможно, кабель просто перебит или есть проблемы с портом на телефоне
Стоит также обратить внимание на то, что кабель не должен быть слишком длинным. Максимально до 180 см
Не работает голосовое управление
Стоит отметить, что современные устройства могут быть оснащены специальными функциями распознавания голоса. Если голосовое управление никак не желает включаться, стоит посмотреть в настройках, настроена ли данная функция. Делается это так:
- меню настройки телефона;
- раздел «язык и ввод»;
- подраздел «голосовой ввод Google»;
- функция «распознавание ОК Google».
Необходимо проверить, чтобы бегунок стоял в позиции включен. Если все нормально, можно просто попробовать перезагрузить устройство или переустановить авто приложение.
Телефон не подключается к системе авто
В данном случае следует понимать, что смартфоны могут синхронизироваться далеко не со всеми мультимедийными системами машин. Перед тем как проводить все процедуры, рекомендуется ознакомиться с возможностью совместимости телефонов и машины на официальном сайте Андроид.
На телефоне не поддерживается приложение
Как уже было сказано ранее, далеко не каждый телефон поддерживает подобного типа программу и вообще может работать совместно с системой транспортного средства.
Прежде чем устанавливать на смартфоне авто программу, рекомендуется осуществить проверку. Делается это по следующей инструкции:
- Запустить настройки мобильника.
- Открыть раздел «система».
- Перейти в дополнительные настройки, а затем в подраздел «о телефоне».
- Запустить функцию обновления системы. Также появится информация о прошивке и версии Андроида, который установлен на текущий момент.
Проблемы с использованием AAMirror
Если не поставить на телефон программу AAMirror, подключить устройство к машине будет просто невозможно. Поэтому, если AAMirror не работает – это становится большой проблемой. Бывает и так, что изначально AAMirror прекрасно работал и не вызывал нареканий, но потом вдруг перестал отображаться.
Причина проблемы, скорее всего, заключается в системе Google. Все дело в том, что гугл периодически подчищает файлы системы и избавляется от сторонних программ. Проблема в том, что AAMirror гугл относит именно к таким. Если подобное произошло, ААМ нужно будет просто установить повторно.
Если же AAMirror не удалена, но при этом не работает, рекомендуется проверить обновления программы. Можно попробовать просто перезагрузить телефон. Возможно – это лишь простая ошибка.
Важно! Если ничего так и не помогло и AAMirror не работает, остается только написать сообщение в службу поддержки. Также можно отнести само устройство специалистам
Как можно понять, программа «Андроид авто» – полезная и многофункциональная. Однако использовать ее не так просто, как кажется. Основные моменты, о которых следует помнить – это то, что сам смартфон должен подходить по параметрам, обязательно следует установить специальную программу и получить root-права. В остальном проблем быть не должно.
Как подключить
Один из наиболее удобных и эффективных способов – использование AAMirror. Программа переносит изображение с дисплея мобильника на экран мультимедиа. В отличии от штатного функционала Android Auto (управление первоочередными опциями мобильника), пользователь получает возможность запускать любые приложения установленные на его смартфон.
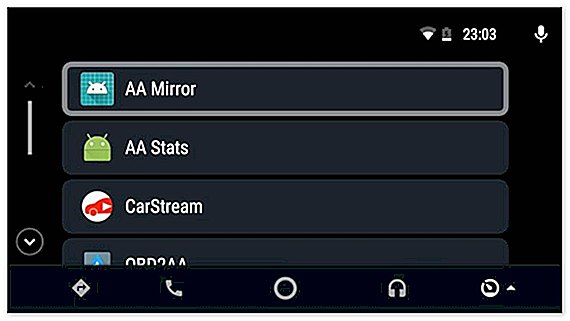
Особенности подключения
После подключения устройства к магнитоле, и запуска софта для доступа к функционалу смартфона с дисплея мультимедийной системы, можно запускать навигационную программу. Это делают со смартфона или непосредственно с экрана мультимедиа.
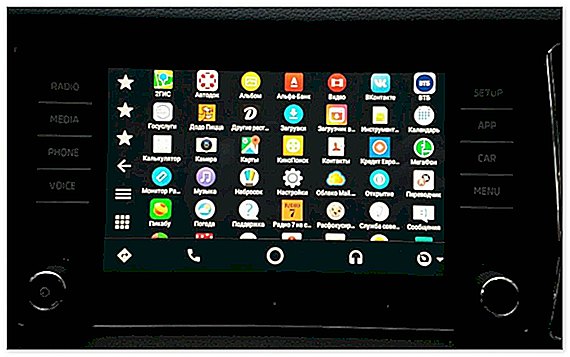
Предварительные настройки
Применение AAMirror позволяет ответить на вопрос о том, как подключить отечественное навигационное приложение к системе Андроид Авто. Однако, чтобы все стабильно работало, необходимо предварительно подготовить устройство:
- Получить доступ к Root-правам.
- В программе для гаджета Andro >
Несмотря на наличия сервиса Гугл Карты, многие отечественные водители предпочитают Яндекс.Навигатор, а чтобы его можно было использовать на магнитоле, используют приложение AAMirror.
xn—-7sbabalh3bm7aqybrh4ete.xn--p1ai