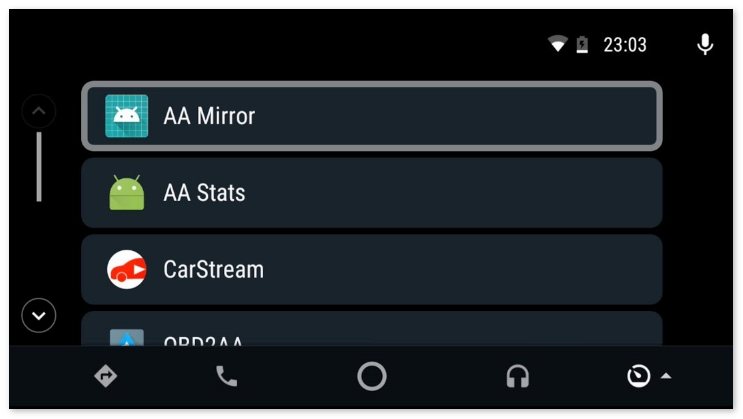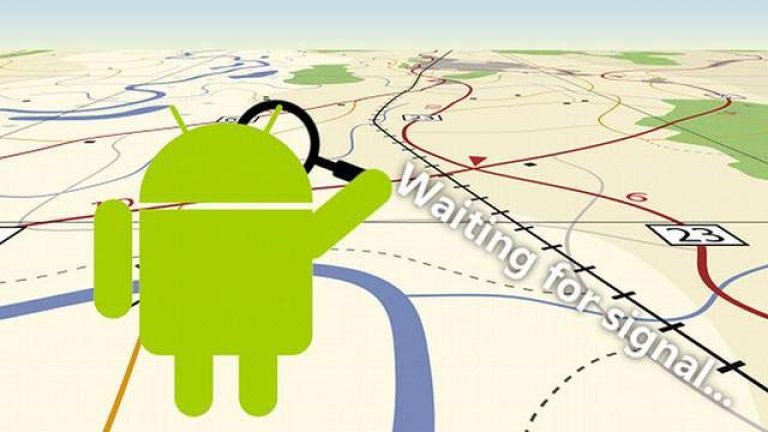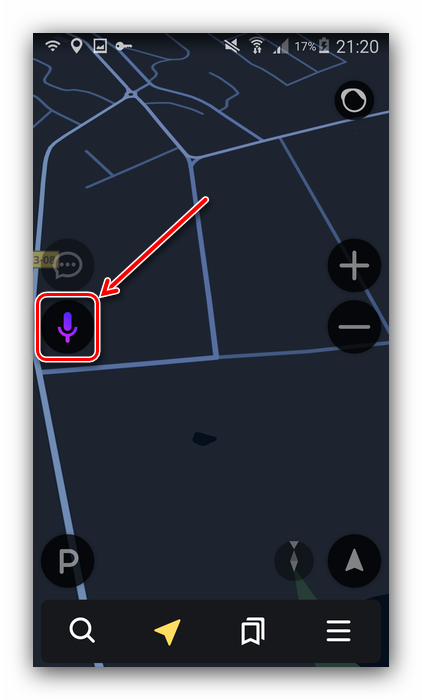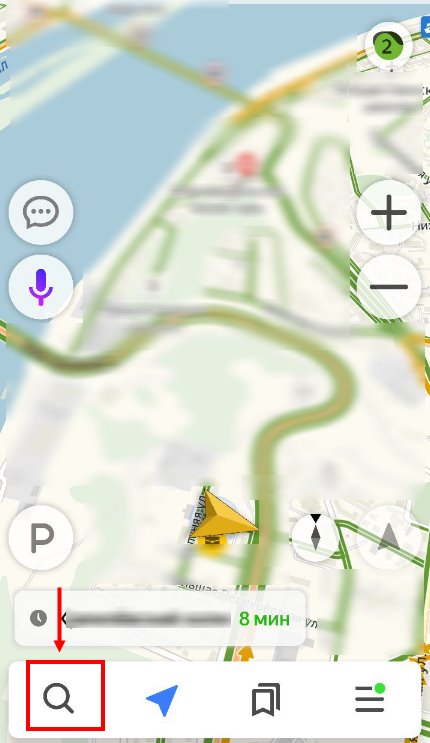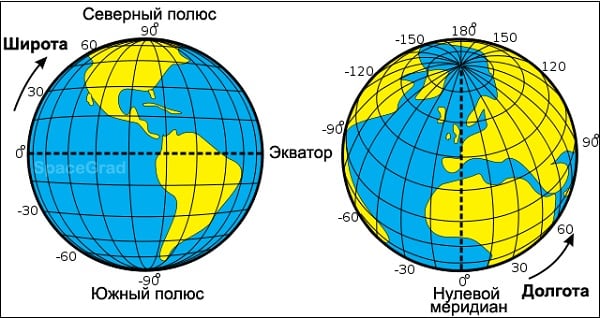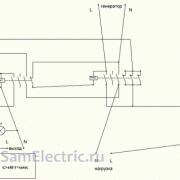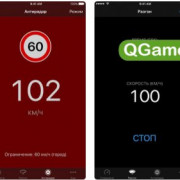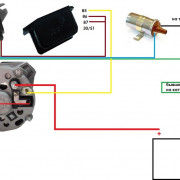Пользуемся яндекс.навигатором на андроид
Содержание:
- Как установить режим пешехода
- Как построить маршрут в Яндекс Навигаторе
- Карты Bing – помогут создать маршрут для прохождения пешком
- Парковки
- Сохранение точек маршрута
- Функции
- Яндекс Панорамы
- Добавление промежуточных точек
- Мои поездки
- Особенности использования Яндекс.Карт
- Как добавить несколько пунктов назначения
- Как пользоваться программой
- Поиск пункта назначения
- Инструкция по работе с навигатором
Как установить режим пешехода
Режим можно использовать только в Яндекс картах.
- открываем приложение;
- на главном экране тапаем по кнопке «Маршрут»;
- в верхнем поле отобразится текущее местоположение, в нижнем поле «Куда» требуется задать конечную точку маршрута. Указать её можно путём ввода названия улицы или объекта и на самой карте;
- в верхней панели выбираем «Режим пешехода», щёлкаем «Начать».
После проделанных действий не должно возникнуть вопроса, как в Яндекс Навигаторе переключить на пешехода.
Передвигаясь по незнакомому городу или находясь в неизвестном районе, легко можно заблудиться. Если не знаете у кого уточнить дорогу — спросите Яндекс Навигатор, он поможет проложить пеший маршрут до нужного места.
Как построить маршрут в Яндекс Навигаторе
Для построения маршрута нам потребуется загрузить и установить Яндекс Навигатор:
-
Откройте Яндекс Навигатор и найдите внизу на панели значок лупы, он крайний слева.
-
В графе «Поиск» наберите нужный адрес или организацию.
-
Постройте маршрут движения в навигаторе, Яндекс помощник Алиса сообщит сколько времени нужно, чтобы дойти или доехать до места.
-
Навигатор прокладывает маршрут исходя из дорог для автомобилистов, но и пешеходу он будет полезен. Чтобы приблизить и рассмотреть путь, нажмите значок «Плюс». При большом приближении станут видны все дорожки, светофоры и дома, так вы сможете сориентироваться.
-
По мере того, как вы будете перемещаться, Яндекс Навигатор будет подсказывать куда и через какое время нужно будет свернуть.
-
Вы сможете путешествовать и без интернета, для этого загрузите карту города, и Навигатор доведёт вас куда угодно даже без сети.
Если бы у Труса из «Операции «Ы» и других приключений Шурика» был Яндекс Навигатор, то он и в три часа ночи смог бы спросить у Алисы «Как пройти в библиотеку?», ведь она точно знает этот маршрут. Попробуем в этом убедиться.
Как мы и предполагали, Алиса смогла за пару секунд построить маршрут, рассчитать время и километры.
Итак, чтобы пройти в библиотеку нам понадобится 40 минут, а весь путь займет около 3,5 километров. Можем проехать на такси или автомобиле, но если время и погода позволяет — почему бы не прогуляться? Теперь выберем маршрут, по которому пойдем.
Навигация от Яндекс была создана специально для автомобилистов, но и пешеходы могут воспользоваться его подсказками.
Главный плюс Навигатора для пешеходов в том, что он показывает не один маршрут, а несколько. И мы можем выбрать где пройти: мимо оживленной трассы или срезать через зелёный сквер неподалеку. Второй маршрут нам вполне подходит, жёлтой стрелочкой показывается наше местоположение, а флажком финиша — нужный адрес.
Попробуем приблизить карту и рассмотреть мимо чего нам идти пешком. Большими белыми стрелками на карте показывается направление движения. Зеленым отмечены безопасные участки дорог, участки с повышенной опасностью — оранжевым и красным. Эта информация пригодится не только автомобилистам, но и пешеходам.
Рядом с основной дорогой показаны все пешеходные дорожки и светофоры — удобно переходить на другую сторону дороги.
Чтобы не скучать в дороге, можно поиграть с Алисой в «Шар судьбы», «Слова» или «Верю-не верю», это довольно забавно.
Карты Bing – помогут создать маршрут для прохождения пешком
И ещё одним способом построить пешеходный маршрут онлайн является использование онлайн карт от компании «Bing». Компания Майкрософт развивает свой картографический сервис с 2005 года, и первоначально он назывался «MSN Virtual Earth». Позже он был переименован на «Bing Maps» (Карты Bing). Большую часть своих картографических данных сервис получил от компании «Nokia» и релевантного ей сервиса «Here».
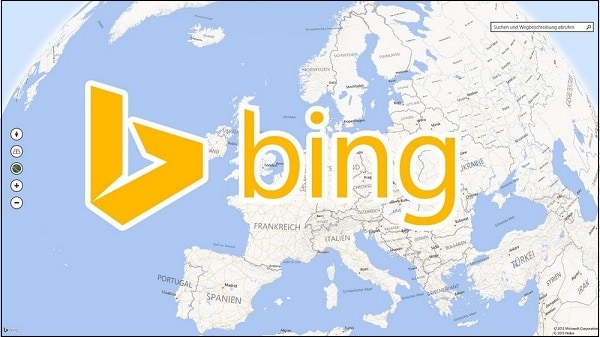
Используйте навигационный сервис от компании «Майкрософт»
Функционал Бинг позволяет нам быстро построить пеший путь. Давайте разберёмся, как это можно сделать:
- Выполните вход на карты Бинг;
-
Нажмите в online-навигаторе вверху на кнопку «Маршруты». Слева отобразится поле;
Нажмите вверху на «Маршруты»
- Кликните на изображение пешехода чуть сверху;
- Укажите данные точки А и точки B, вписав их в соответствующие поля;
-
Ниже отобразится общее расстояние маршрута и время в пути;
Просмотрите предложенный маршрут
-
Для детального отображения маршрута кликните на надпись «Больше подробностей» внизу;
При необходимости просмотрите детализацию
- Запустите путь нажатием на кнопку «Поехали».
Парковки
Паркуйтесь так, чтобы не искать машину на штрафстоянке! Навигатор самостоятельно в конце каждой поездки предлагает быстрый маршрут (не дольше 15 мин) с экскурсией по ближайшим парковочным местам. При этом место стоянки будет в шаговой доступности до цели вашей поездки, а если парковка платная — приложение сообщит вам об этом отдельно. Места, разрешенные для парковки, будут помечены синим, а запрещенные для стоянки — красным. Такую карту парковок района, в который едете, можно изучить и до поездки из дома.
Ищите в приложении места, которые освободились в течение последних 5 минут. Свободное парковочное место выглядит как зеленый кружок. Если нажмете на точку, узнаете, как давно машина уехала с этого места. Конечно, наличие метки на карте пока не дает 100% гарантии, что это место до сих пор никто не занял. Но шансы припарковаться там точно гораздо выше!
Сохранение точек маршрута
Прежде всего, необходимо иметь аккаунт в Яндексе. Если имеется аккаунт для электронной почты, кошелька или любого другого сервиса, то можно использовать его. В Яндексе учетная запись универсальна для всех сервисов, включая навигатор.
После входа в аккаунт, нужно нажать на значок «Избранное» в нижнем меню Навигатора. Появится новое меню со списком:
Нажимая на любой пункт меню, можно ввести нужный адрес, в том числе с использованием карты и подсказок поиска.
После введения адреса необходимо нажать на знак поиска (лупу), затем кнопку «Сохранить». Таким образом, сохраняем в памяти Яндекс Навигатора все точки, которые затем понадобятся для построения маршрута.
Функции
Основные функции:
- пеший Яндекс Навигатор построит путь с учётом времени, которое необходимо для преодоления дистанции;
- сравнивать маршрут можно с учетом альтернативных схем передвижения, например, общественного транспорта;
- разрешает построить путь на дистанцию свыше 50 км.
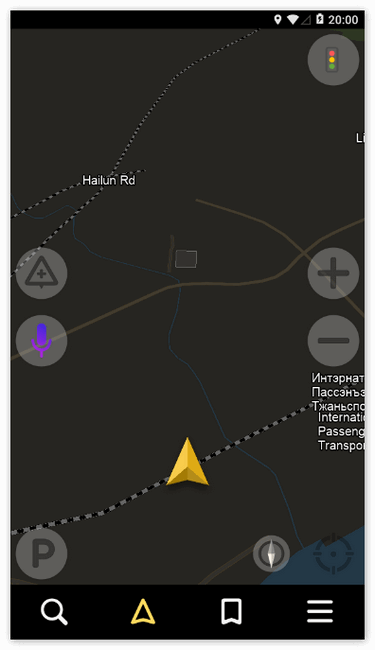
Как установить приложение на смартфон
Перед тем как начать использование навигатора, его требуется скачать для Андроид.
Установка:
- переходим в Play Market;
- находим приложение и выбираем «Скачать»;
- при запуске необходимо принять лицензионное соглашение.
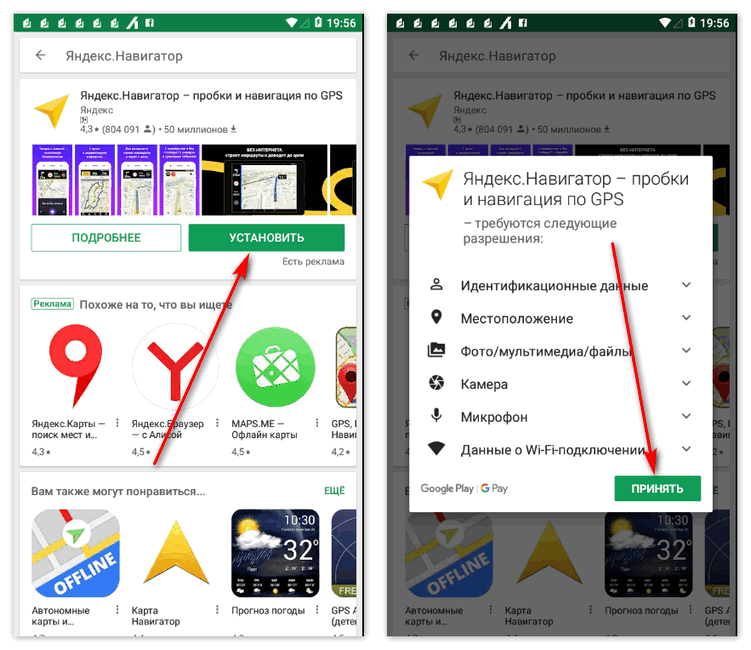
Обзор интерфейса
В верхней левой части экрана расположены кнопки, отображающие дорожную ситуацию: аварии, ограничение движения, ремонтные работы и т.д. Также возможно отслеживать передвижение общественного транспорта. В верхней правой части экрана находится переключатель режима отображения карты 2D или 3D.
В нижней части приложения расположились инструменты, помогающие задать маршрут:
- «Голосовой ассистент», с помощью которого пользователь может уточнить интересующую информацию, например, «Куда сходить отдохнуть» и Яндекс предоставит необходимые данные;
- «Поиск» – позволяет уточнить необходимое место с помощью выбора категории;
- «Задать путь» основной элемент интерфейса, позволяющий задать путь от начальной точки до конечной. Возможно создание шаблона, например, «Дом и Работа». С помощью данной функции можно включить режим пешком.
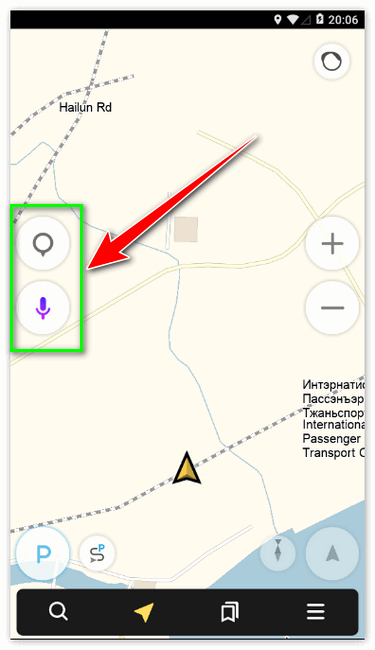
Рядом с панелью инструментов расположена кнопка «Настройки», она имеет следующие функции:
- параметры для отображения карты: «Схема», «Спутник» и «Гибрид»;
- «Слои». Отображают на карте пробки, парковки, общественный транспорт, дорожную ситуацию;
- «Закладки». Пользователь может создать шаблоны маршрутов, которыми часто пользуется;
- «Офлайн карты». Используются при слабом интернет-сигнале. Скачиваются вручную прямо в приложении;
- «Настройки». Предназначены для гибкой настройки всех элементов интерфейса.
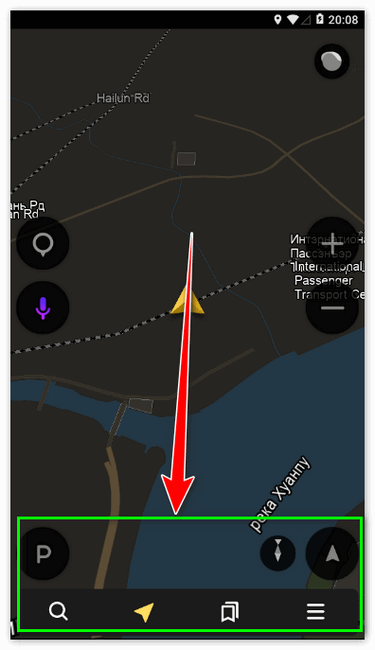
Яндекс Панорамы
Наблюдать за перемещением автомобиля со спутниковых снимков конечно удобно, но куда более приятно, исследовать ландшафт с помощью панорамных снимков. Чтобы сориентироваться на местности, человек находит нужный объект на карте, после чего, просматривает местность с помощью панорамных снимков. Таким образом, попадая в какое-то место впервые, человеку намного проще сориентироваться на местности, ведь он уже видел эту улицу на панорамных снимках.
Подобные технологии развивает как Google, так и Яндекс Карты. К сожалению, Яндекс Карты несколько отстали в этом плане, даже на территории стран СНГ. Тем не менее, иногда с помощью Яндекс панорам, можно посмотреть какой-то объект, которого нет на Google панорамах.
Чтобы посмотреть панорамные снимки, достаточно зажать на каком-то объекте палец, после чего, выбрать снизу экрана панорамный вид улицы.
Трудно перечислить все функции приложения. Подводя итог, стоит лишь заметить, что Яндекс Карты вполне могут конкурировать с любым навигационным приложением. Если же сравнивать Яндекс с Google Картами, Яндекс несколько отстает по функционалу, однако, для пользователей СНГ, Яндекс Карты предлагают множество полезных сервисов, которых нет у зарубежных компаний.
Добавление промежуточных точек
Бывают ситуации, когда необходимо построить путь с учетом дополнительных мест, куда нужно заехать. Такие точки задаются отдельно в процессе настройки приложения. Построить такой путь можно воспользоваться одним из следующих путей:
- Через контекстное меню. Жмите и удерживайте необходимую точку, а дальше сработайте на кнопку с обозначением промежуточной позиции.
- С помощью «плюса» на карте. Чтобы построить путь в Яндекс Навигаторе, нажмите в центральной части кнопку «плюс» и переместите эту позицию в необходимое место.
- Через поиск. Наиболее удобный вариант — строить маршрут с промежуточными точками через поиск. Для этого найдите нужное место, а в появившемся меню выберите раздел Заехать.
Для получения подробной информации о выбранной позиции жмите на кнопку Уточнить, а после этого укажите необходимое место. Второй способ — выберите раздел Мои места.
Мои поездки
Ведите статистику! Для тех, кто записывает каждую деталь биографии своего автомобиля или просто хочет вспомнить, каким маршрутом прошлым летом быстро добрался до дачи лучшего друга, в настройках Навигатора есть раздел «Мои поездки». О каждой поездке можно узнать подробности: точный маршрут, время в пути и среднюю скорость. Доступна и сводная статистика — по неделям и по месяцам.
Подъезжайте сразу к заветным дверям! Недавно Яндекс.Навигатор научился подводить к дому со стороны подъездов. Информацию о них компания собирает через «Народную карту». Пока их немного, но вы можете добавить свой, и друзья легко найдут к вам дорогу. Чтобы подъехать сразу к нужному подъезду, введите его номер в строку поиска после основного адреса, например: ул. Лесная, д. 5, п. 2.
Особенности использования Яндекс.Карт
Это приложение показывает самый короткий путь в любом населенном пункте мира. На экране отображается и вся Россия.
Встроенные возможности позволяют увидеть на карте любую организацию, начиная от ресторана или торгового центра, и заканчивая медицинским или административным учреждением.
Карты доступны в 2D или 3D форматах, а также предусмотрена персональная настройка карты. Можно использовать режим панорамы или графической схемы.
Дополнительные возможности:
- наличие голосового поиска;
- офлайн-доступ;
- оценка посещенных мест с помощью звезд и комментариев;
- функция вызова Яндекс.Такси. Цена на экране указана заранее.
Сервис имеет несколько версий для любой операционной системы. Все версии приложения постоянно обновляются.
Как добавить несколько пунктов назначения
- Откройте приложение «Google Карты» на устройстве Android.
- Найдите нужное место или отметьте его на карте.
- Нажмите на значок в правом нижнем углу экрана.
- В правом верхнем углу экрана нажмите на значок Добавить остановку. Можно указать до 9 остановок.
- Нажмите Готово.
Примечания
- Нельзя создавать маршруты с несколькими пунктами назначения для общественного транспорта и такси.
- Чтобы изменить порядок пунктов назначения, найдите остановку, которую хотите переместить нажмите и удерживайте значок перетащите остановку.
- Вы можете искать места вблизи маршрута.
Как настроить параметры маршрута
Как исключить скоростные шоссе и платные дороги
- Откройте приложение «Google Карты» на устройстве Android.
- Найдите нужное место или отметьте его на карте.
- Нажмите на значок в правом нижнем углу экрана.
- Выберите автомобиль в верхней части экрана.
- В правом верхнем углу экрана нажмите на значок Параметры.
- Установите флажок напротив вариантов Без платных дорог или Без скоростных шоссе.
- Нажмите Готово.
Как изменить пункт отправления или назначения
По умолчанию начальной точкой считается ваше текущее местоположение. Чтобы изменить пункт отправления или назначения маршрута, выполните описанные ниже действия. Примечание: запустить навигацию можно, только если вы находитесь в начальной точке маршрута (однако вы можете просматривать маршруты, начинающиеся в других точках).
- Откройте приложение «Google Карты» на устройстве Android.
- Найдите нужное место или отметьте его на карте.
- Нажмите на значок в правом нижнем углу экрана.
- Измените пункт отправления, нажав на надпись Ваше местоположение в верхней части экрана.
- Измените пункт назначения, нажав на соответствующее поле.
- Нажмите Просмотр.
Другие рекомендации по работе с маршрутами
Как сохранить маршрут для просмотра офлайн
Скачав маршрут на телефон или планшет, вы сможете посмотреть его без подключения к Интернету.
Примечание. Сохраненные маршруты для всех видов общественного транспорта в настоящее время доступны в Бразилии, Индии, Индонезии, Мексике и России. Вы можете скачать только один маршрут за раз.
Как сохранить маршрут
- Откройте приложение «Google Карты» на устройстве Android.
- Проверьте, есть ли подключение к Интернету.
- Найдите нужное место или отметьте его на карте.
- Нажмите на значок в правом нижнем углу экрана.
- В верхней части экрана выберите способ передвижения.
- Коснитесь белой панели внизу экрана, на которой указаны время и расстояние.
- Нажмите Сохранить.
Примечания
- Маршрут доступен только на устройстве, на которое он был скачан.
- Сохраненным маршрутом можно пользоваться в течение 30 дней, после чего он становится недоступен.
- Сохраненный маршрут действителен для способа передвижения, выбранного в момент скачивания.
Как посмотреть сохраненный маршрут
- Откройте приложение «Google Карты» на устройстве Android.
- Нажмите Сохраненные маршруты в нижней части экрана.
Примечания
- Скачав маршрут, начинающийся с текущего местоположения, и открыв его позднее, вы увидите путь от места, где этот маршрут был сохранен (а не от места, где вы находитесь в настоящий момент).
- Чтобы обновить данные (например, о пробках), нажмите на значок .
- Пошаговая навигация пока недоступна для сохраненных маршрутов. Чтобы воспользоваться этой функцией офлайн, скачайте нужную область карты.
Как поделиться маршрутом
Чтобы отправить маршрут и ссылку на него в Google Картах другому пользователю, выполните следующие действия:
- Откройте приложение «Google Карты» на устройстве Android.
- Нажмите на значок в правом нижнем углу экрана.
- Выберите маршрут.
- Нажмите на значок в правом верхнем углу экрана.
- Нажмите Поделиться маршрутом.
- Выберите нужное приложение.
Как отправить маршрут на телефон или планшет
Чтобы отправить маршрут на телефон или планшет, выполните следующие действия:
- Откройте Google Карты на компьютере и войдите в свой аккаунт.
- Проложите маршрут. Перетащите линию маршрута, если он нуждается в корректировке.
- На панели слева нажмите Отправить маршрут на телефон.
- Отправьте маршрут на выбранное устройство. Также можно использовать функцию отправки по электронной почте или SMS.
Примечание. На телефон или планшет можно отправлять только маршруты с одним пунктом назначения.
Как пользоваться программой
Пользоваться Яндекс навигатором в смартфоне легко, достаточно просто установить навигатор и потратить несколько минут, чтобы вникнуть в основные принципы приложения.
Как установить Яндекс.Навигатор
Для того чтобы устройство работало в полном объеме, необходим смартфон на базе iOS или Android. Скачать приложение можно в магазине с различными приложениями, введя в поисковое окно «Навигатор от Яндекса». Перед тем как установить Яндекс навигатор, необходимо согласиться со всеми требованиями, которые предлагает приложение.
Когда интернет на телефоне есть, все карты видны без проблем, по необходимости маршрут можно проложить при наличии интернета и сохранить в кэш.
Как настроить навигатор
Когда представление о том, как работает приложение, получено, можно приступить к ознакомлению с настройками и выставить их по своему усмотрению. Настроить можно автоматический переход карты в ночной режим, по желанию его можно отключить. Также в настройках есть возможность выбрать категории пользовательских точек, которые по желанию будут отображаться на экране.
Голосовые подсказки могут быть сказаны как мужским, так и женским голосом, данную функцию необходимо выбрать, опираясь на предпочтения. А если нет нужды в подсказках, то и совсем отключить. В настройках приложения есть отображение размера кэш-памяти, куда можно сохранить карты с проложенным маршрутом, если нет доступа к интернету.
Чтобы осуществить настройку, необходимо нажать на низ экрана, затем на кнопку «Меню». В меню есть несколько вариантов. «Вид карты» позволяет отображать карту в виде схемы, вещания со спутника и народной карты. В настройках при включении ночного режима происходит активация экономии энергии, которое подходит, если нужно пользоваться в темное время суток. Переключение в такой режим может происходить как вручную, так и автоматически, по желанию владельца. Помимо этих функций, есть еще несколько режимов:
- Режим 3Д позволяет видеть карту объемной.
- Автомасштаб меняет расположение карты по мере движения транспортного средства.
- Север всегда вверху позволяет зафиксировать положение карты по сторонам света.
Как проложить маршрут
Проложить маршрут в Яндекс навигаторе нетрудно. Для этого необходимо включить приложение и задать точку, в которую необходимо попасть. Как итог выдается два варианта маршрута, один самый быстрый, второй самый короткий. Более подробную информацию, например время в пути или расстояние, можно увидеть в дополнительных вкладках, которые располагаются вверху. На карте отчетливо выделены маршруты.
После того как путь будет выбран, карта не меняется, лишь показывает, какое расстояние осталось проехать. Если водитель отклонился от курса, это не отобразится на маршруте. Чтобы проложить новый маршрут, необходимо выйти из имеющегося и построить заново из текущего местоположения, которое определяется автоматически. Сохранить маршрут всегда можно на смартфон, если есть вероятность того, что не будет интернет-соединения. Существует возможность проложить направление при помощи голосовой команды. Главное – говорить четко и ясно.
Как пользоваться Яндекс.Навигатором без интернета
Такой вариант, как отсутствие интернет-соединения, всегда необходимо учитывать, перед тем как возникнет данная проблема. В таких случаях необходимо заранее задать маршрут и скачать карты в кэш.
Плюсы и минусы офлайн-режима
Плюс работы Яндекс навигатора на андроид и iOS в том, что при наличии у телефона приемника GPS можно выбрать нужную точку на карте, но для этого предварительно необходимо скачать карту местности или сохранить в кэш уже построенный заранее маршрут передвижения. Если карты имеются на телефоне, то работа программы будет такая же, как и при интернет-соединении. Плюсом является и то, что, если на телефоне включен мобильный интернет, то карты скачиваются быстро, но трафик при этом остается на месте.
Какие устройства подойдут
Инструкция приложения говорит о том, что для работы программы как в онлайн, так и в офлайн подойдет любой смартфон или планшет на базе Android или iOS. На такие устройства спокойно можно скачивать карты необходимых городов и пользоваться в любое время без ограничений.
Поиск пункта назначения
Прокладка маршрута устройством происходит в пять этапов:
- Связь со спутниками.
- Определение собственного местоположения.
- Загрузка соответствующих карт.
- Поиск введённого местоположения на карте.
- Прокладка маршрута из точки отправления в точку назначения.
Имеются варианты задания пункта назначения в навигаторе:
Ручной ввод
При нажатии на значок поиска появляется окно с поисковой строкой. Необходимо набрать город, улицу и номер строения. В выпадающем списке адресов и организаций выбрать наиболее подходящий вариант.
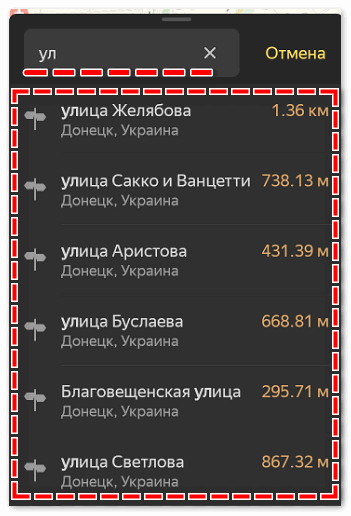
Голосовой поиск
Запускается при нажатии на значок микрофона в поисковой строке.
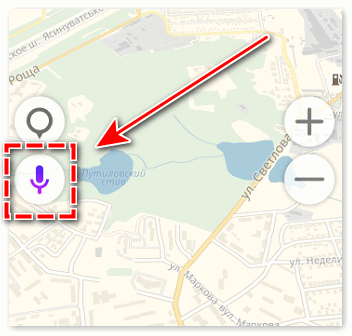
После короткого звукового сигнала и появления на экране модулятора звуковых волн, нужно чётко произнести адрес места назначения. После второго писка происходит процесс преобразования речи в текст. Варианты с адресами выпадают, как в случае с ручным вводом. В Яндекс Навигатор маршрут нужно просто выбрать.
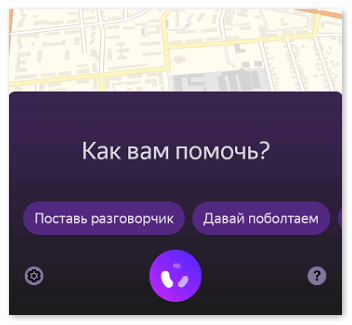
По категориям
Например, водителю требуется найти ближайшее кафе, специализированный магазин, конкретный товар или услугу. В этом случае не нужно называть адрес, а спросить: «Где помыть машину?» И в выпадающем списке появятся адреса всех ближайших автомоек с графиками работы.
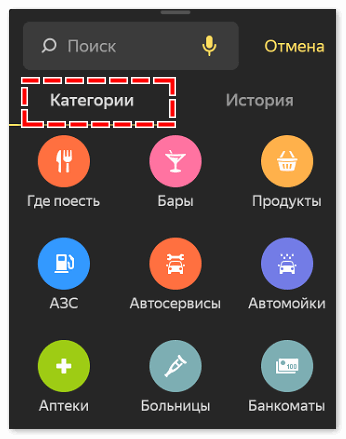
Для удобства, наиболее популярные запросы уже выведены в виде иконок (категорий), под поисковой строкой. Требуется просто нажать нужный значок, и в Яндекс Навигатор онлайн проложить маршрут на машине самостоятельно. Если место близко, то можно оставить автомобиль и дойти пешком.
Выбор в истории поездок
Все выбранные пункты назначения навигатор сохраняет автоматически. Поэтому вопроса, как сохранить маршрут в Яндекс Навигаторе, возникнуть не должно. Во вкладке «История» можно восстановить любую поездку.
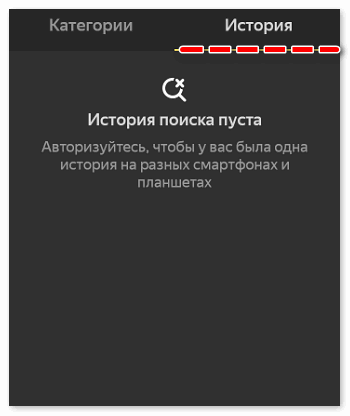
Определение наиболее подходящего маршрута
После того как заданы точки старта и финиша, программа предложит подходящие варианты с указанием времени и километража. Останется выбрать подходящий и подтвердить.
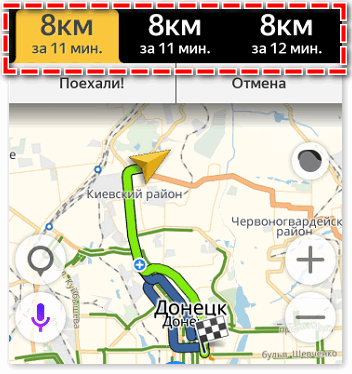
Во время следования по маршруту, он может корректироваться с учётом изменения дорожной обстановки. Параметр можно отключить, так как это отвлекает водителя.
Яндекс создал собственный конкурентоспособный сервис, приносящий пользу и живущий за счёт контекстной рекламы. Если навигатор не прокладывает дорогу, не ведет по маршруту или показывает вечный поиск маршрута, воспользуйтесь бесплатной альтернативой Яндекса.
Инструкция по работе с навигатором
Чтобы установить приложение, зайдите на его страницу в Play Market.
Первый запуск
После включения приложения:
- Прочитайте Лицензионное соглашение программы и нажмите «Далее».
- Выберите «Далее» еще 2 раза и разрешите Яндекс.Навигатору доступ к данным о местоположении устройства, чтобы не вводить свой адрес каждый раз вручную.
- Отметьте пункт «Далее» в том же месте и разрешите приложению запись аудио, чтобы пользоваться голосовым управлением навигатора.
Выбор карты
Чтобы изменять внешний вид и функции Яндекс.Навигатора, зайдите в раздел «Настройки». Для этого:
- Нажмите на кнопку меню в нижнем правом углу экрана.
- Откройте раздел «Настройки».
- Нажмите «Вид карты».
- Для наиболее удобного ориентирования выберите один из 2 видов карт – спутник или схема.
Чтобы пользоваться картой без интернета:
- Откройте меню.
- Нажмите «Загрузка карт».
- Выберите необходимую карту из перечня или воспользуйтесь поиском.
- Для скачивания нажмите на кнопку в виде вертикальной стрелки в круге.
Карта скачается, даже если вы перейдете на другую страницу навигатора. Её вес – 110-170 МБ для средних по площади областей.
Построение маршрута
Для построения маршрута выберите начальную, конечную и промежуточные точки. При включенной функции геолокации на смартфоне ваше текущее местоположение автоматически устанавливается как пункт отправления.
Внести любую точку в маршрут можно 3 способами: с помощью поиска, карты или голосового управления.
С помощью поиска:
- Нажмите на кнопку в виде лупы.
- Введите адрес в текстовое поле.
- Выберите подходящий вариант в появившемся списке.
- Если выбираете пункт назначения, нажмите «Поехали».
- Если хотите указать промежуточный пункт, выберите «Заехать».
- Чтобы отметить пункт отправления, коснитесь синего значка и выберите «Отсюда».
С помощью карты:
- Найдите необходимое место на карте. Для изменения масштаба нажимайте на кнопки «+» и «-».
- Чтобы поставить точку в нужном месте, задержите на нем палец в течение 1 секунды.
- Выберите тип маршрутного пункта из списка:
- сюда – конечный пункт назначения;
- через – промежуточный пункт;
- отсюда – пункт отправления.
С помощью голосового управления:
- Нажмите на кнопку в виде микрофона или произнесите: «Слушай, Алиса».
- Произнесите команду. Например, «Маршрут до Ленина, 3А».
Установка промежуточных точек маршрута доступна только после определения местоположения старта и финиша.
После выбора всех точек:
- Выберите маршрут из предложенных приложением. Для этого нажимайте на вкладки со временем в пути. Они находятся в верхней части экрана. Выбранный вариант на карте обозначен красным, желтым и зеленым цветами, альтернативные пути – синим.
- Нажмите «Поехали».
Чтобы построить маршрут в обход платных дорог:
- Откройте раздел «Настройки», как мы описывали выше.
- Выберите пункт «Избегать платных дорог». При этом переключатель напротив надписи станет синим.
Даже после перезапуска приложение вспомнит незаконченный маршрут.
Движение по маршруту
Во время передвижения Яндекс.Навигатор заранее оповещает о поворотах. Информация отображается на экране и воспроизводится вслух.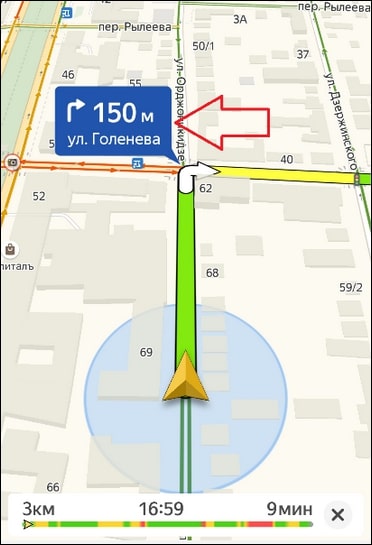
В нижней части экрана система указывает расстояние до финиша (1) и примерное время в пути (2).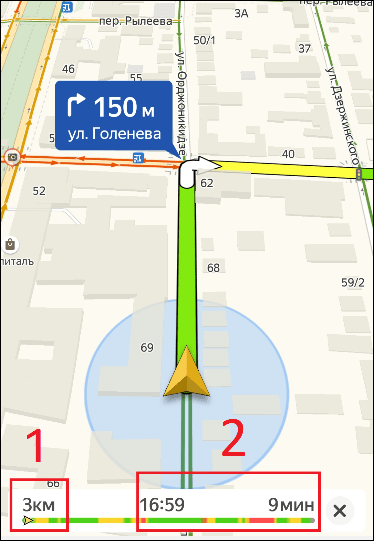
Использование дополнительных функций
Как найти ближайшую парковку:
- Нажмите на значок «P» в верхнем правом углу экрана.
- Теперь коснитесь кнопки, появившейся ниже предыдущей.
- Следуйте проложенному маршруту.
Как поменять голос оповещений:
- В разделе «Настройки» нажмите на кнопку «Голос».
- Выберите озвучку из списка «Загруженные».
- Если хотите скачать вариант из блока «Доступные для загрузки», нажмите на кнопку левее названия желаемой озвучки.
Как сохранять историю поездок:
- Откройте меню кнопкой в правом нижнем углу.
- Нажмите «Мои поездки».
- Выберите «Сохранять», чтобы система начала запоминать ваши маршруты.
Теперь в этом разделе будет доступна информация о построенных маршрутах.
Как добавить информацию о происшествии на дороге:
Найдите нужное место на карте навигатора. Удерживайте палец на нем пару секунд. Нажмите «Установить».
Выберите тип события из списка и нажмите на него
На скриншоте ниже: 1 – неопределенное событие, 2 – ДТП, 3 – дорожные работы, 4 – камера ГИБДД, 5 – внимание, 6 – проезд закрыт.
Введите комментарий к дорожному событию в текстовое поле.
Нажмите «Готово».
Выберите «Установить».
Как проверить штрафы ГИБДД:
- В меню выберите пункт «Штрафы ГИБДД».
- Укажите номера СТС и водительского удостоверения.
- Нажмите «Проверить штрафы».
Яндекс.Навигатор установили более 50 миллионов раз. Это доказывает удобство и востребованность приложения. Чтобы уже сегодня начать им пользоваться, следуйте нашим инструкциям.