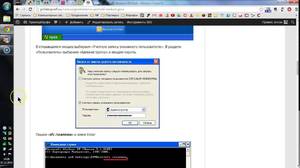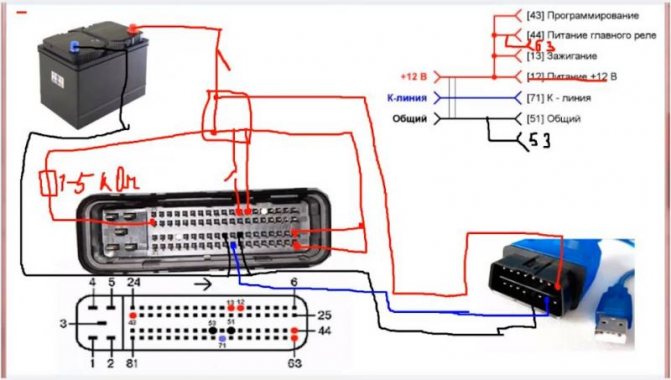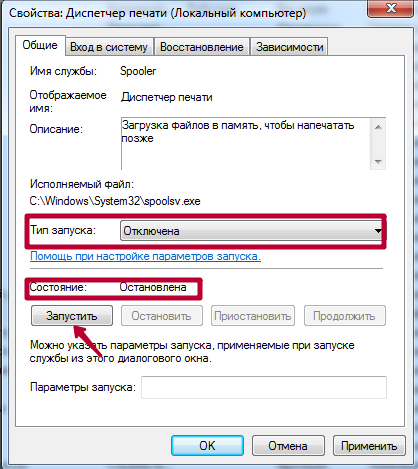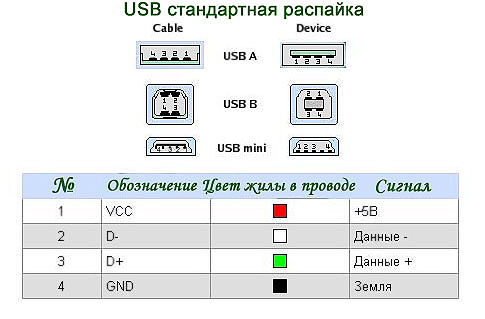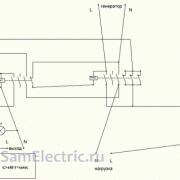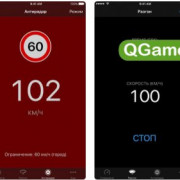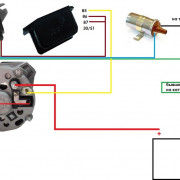Пропал значок wi-fi на ноутбуке windows 10
Содержание:
- Как включить блютуз на ноутбуке?
- Как подключить беспроводные наушники к компьютеру?
- Как подключить bluetooth-колонку к ноутбуку?
- Как включить беспроводную связь на ноутбуке?
- Как сделать чтоб блютуз отображался на компьютере windows 7?
- Как узнать версию bluetooth на ноутбуке или компьютере?
- Почему компьютер не видит телефон, подключенный через USB?
- B50-30 как включить блютуз?
- Как включить Wi-Fi на ноутбуке?
- Использование точки восстановления
- Как легко включить Bluetooth в Windows 7: Видео
- Почему может пропасть значок подключения к интернету в панели задач
- Использование Bluetooth на телефоне, ноутбуке и других устройствах
- Как включить Блютуз
- Радиус действия Bluetooth
- Не работает bluetooth: мышка отключается
- Как выглядит Блютуз и где он есть?
- Функции Bluetooth
- Сфера применения
- Как на ноутбуке включить блютуз
- Варианты восстановления значка интернета на компьютере
- Диспетчер устройств
- Infinity.
Как включить блютуз на ноутбуке?
Можно попробывать любым из этих способов:
- Включаем Bluetooth аппаратным способом.
- Включаем Bluetooth программно.
- Включаем Bluetooth с помощью командной строки.
- Включаем через диспетчер задач.
- Включаем при помощи «Поиска».
- Запуск кнопкой на ноутбуке.
- Программно включаем Блютуз.
- Все эти способы детально расписаны тут — https://lanportal.ru/bluetooth/kak-vklyuchit-blyutuz-na-noutbuke.html
Включис с помощью команднос строки, спасибо за статью.
Как подключить беспроводные наушники к компьютеру?
Беспроводные Bluetooth-наушники подключаются через пункт настроек «Добавление устройства Bluetooth» (Параметры Windows – Устройства – Добавление Bluetooth или другого устройства). В момент подключения наушники должны быть включены и находиться в пределах 1 м от компьютера, при необходимости их нужно будет перевести в режим Pairing/Сопряжение (об этом будет указание в инструкции к конкретной модели наушников)
Важно помнить, что и на самом компьютере Bluetooth нужно активировать или должен быть подключен специальный адаптер, если встроенный модуль Bluetooth отсутствует или имеет версию ниже требуемой для подключения к вашим наушникам
Как подключить bluetooth-колонку к ноутбуку?
Чтобы подключить колонку (на примере Windows 10):
Включите bluetooth на самой колонке.
На компьютере — перейдите в «Параметры Windows» — «Устройства» — «Bluetooth и другие устройства».
Включите Bluetooth и нажмите «Добавление Bluetooth или другого устройства» — начнется поиск доступных устройств.
Из списка найденных устройств — выберите вашу колонку и нажмите подключить.
Как включить беспроводную связь на ноутбуке?
Всё очень просто — найдите кнопку включения на ноутбуке, чтобы загорелся индикатор. Потом в Виндовс подключитесь к своей сети. очень хорошо по этому вопросу ответили здесь
С картинками и пояснениями.
Как сделать чтоб блютуз отображался на компьютере windows 7?
Во первых убедиться что на вашем компьтере есть модуль Bluetooth, для него установлены драйвера и он включен. Скорее всего в трее, в правом нижнем углу экрана появится значок. Он может находиться за маленькой стрелочкой в скрытых.
Как узнать версию bluetooth на ноутбуке или компьютере?
Для того что бы узнать версию bluetooth на ноутбуке или компьютере необходимо посмотреть его версию драйвера в диспетчере устройств и сравнить с этой таблицей:
LMP 3.x — Bluetooth 2.0 LMP 4.x — Bluetooth 2.1 LMP 5.x — Bluetooth 3.0 LMP 6.x — Bluetooth 4.0 LMP 7.x — Bluetooth 4.1 LMP 8.x — Bluetooth 4.2 LMP 9.x — Bluetooth 5.0
Информацию взял из статьи https://allerrors.ru/check-bluetooth-version-laptop-pc/. Там чуть подробней написано и больше способов.
Почему компьютер не видит телефон, подключенный через USB?
Самое простое, что может быть в данном случае, так это не хватает питания на USB разъеме, для запуска телефона как накопителя. Как можно устранить? Попробуйте взять покороче провод, через который подключаете телефон или используйте другой разъем USB на вашем компьютере. Возможно, плохой контакт в разъемах. Самое не приятное, это проблема в прошивке телефона или в драйверах. Необходимо обновить прошивку и драйвера.
Роман дело может быть в версиях Bluetooth. В ноутбуке постарее в наушниках по новее. Выход, заменить блютус с программным обеспечением на новое и пере подключиться. Дружба думаю будет достигнута.
Ну а, если нет, то что?
Компью-помощь придёт на помощь! В нужное время и в нужное место.
B50-30 как включить блютуз?
Одновременно нажмите кнопки F5 и Fn (в последнем ряду предпоследняя слева). Появится окно «Параметры беспроводных устройств Lenovo», как раз там и включается Bluetooth. Если нужна большая наглядность, можно посмотреть это видео: https://www.youtube.com/watch?v=5_DHg3GbkDc.
Как включить Wi-Fi на ноутбуке?
Прежде всего убедитесь, что аппаратная клавиша включения Wi-Fi адаптера, активна, если она есть на вашем ноутбуке. Если нет , то посмотрите на клавиши F1-F12. Одна из них будет с изображением антенны. Нажмите эту кнопку в сочетании с Fn. Теперь Wi-Fi должен включиться.
Если после этого Wi-Fi не заработал, то стоит проверить включено ли «Беспроводное сетевое соединение» в настройках Windows. Для этого необходимо нажать правой кнопкой мыши на значок сети в правом нижнем углу экрана и выбрать «Центр управления сетями и общим доступом». Далее нажать «Изменение параметров адаптера».
Использование точки восстановления
Во многих проблемах с Виндовс 10 поможет точка восстановления. Это способ отката операционной системы до сохраненной ранее рабочей версии.
Если вы имеете сохраненные точки и не знаете, как ими воспользоваться зайдите:
- В меню «Пуск», далее перейдите в раздел «Параметры».
- В открывшемся окне опускаемся в самый низ экрана и нажимаем на иконку – «Обновление и безопасность».
- Дальше открываем «Восстановление», переходим «Особые варианты загрузки» и нажимаем «Перезагрузить сейчас».
- Далее нажмите пункт «Диагностика».
- Из него переходим в окно «Дополнительные параметры».
- Следующим шагом нужно выбрать способ восстановления. Кликайте на первой позиции – «Восстановление системы».
- Далее компьютер «уходит» на перезагрузку. Входим в свою учетку. Дальше нажимаем на кнопку «Продолжить».
- Мы оказываемся в окне «Восстановления системы», нажмите внизу кнопку «Далее».
- Выберите свою точку восстановления и нажмите снова «Далее».
- Если нужно выбрать определенную точку, нажмите на пункт «Показать другие точки…».
- Теперь подтверждаем свои действия на этой странице и жмем «Готово».
- Следующее окно предупредит о возможности остановить процесс и попросит остановить или продолжить, выбираем далее.
Теперь ждем, пока система восстановит рабочую версию. Таким образом, мы разобрали все способы возврата значков языка, звука, громкости, а также блютуз на вашу Панель задач в ОС Windows.
Как легко включить Bluetooth в Windows 7: Видео
Где найти блютуз на Windows 7
Как найти блютуз на компьютере с ОС Виндовс 7? Все очень просто. Как уже говорилось выше, он отображается в диспетчере устройств.
На разных моделях эта клавиша может находиться в различных местах. Как правило, она совмещена с включением WiFi модуля. Кнопка имеет соответствующее обозначение. Если она совмещена с клавишей, к примеру, F2, F5, F10 или какой-либо другой, то прежде, чем ее нажимать следует нажать и удерживать кнопку «Fn».
Стоит отметить, что после установки драйверов значок беспроводного адаптера появится в системном трее (область в правом нижнем углу рабочего стола). Если нажать на него правой кнопкой мышки, то появится меню управления, в котором вы сможете отключить или включить радиосвязь.
Теперь вы знаете, как включить включить блютус на ноутбуке Windows 7, 8, 10 или других ОС. Но как подключить к нему устройства?
Почему может пропасть значок подключения к интернету в панели задач
Главную роль в нарушении работы компьютера играет человеческий фактор. Нажав не туда, человек может подумать, что нет входа в интернет, иконки которого, как и иконки микшера громкости и языковой панели, могли пропасть.
Первым и главным фактором является сам человек. Он мог попросту нажать не туда, убрать галочку в каком-либо окне настроек и удалить или скрыть значок.
Второй проблемой, когда иконки могут пропадать, являются вирусы и вредоносные программы. Они проникают в систему со скачанными из непроверенных источников файлами и могут не только скрыть и удалить все иконки, включая значок подключения к интернету, но и заблокировать доступ в сеть, нарушить целостность системных файлов и реестра, отвечающих за доступ.
Иногда случается так, что пользователь устанавливает какие-либо темы и кастомизации в свою систему. В этих случаях все стандартные иконки и весь внешний вид ОС меняется на желаемый.
Важно! Не всегда все идет гладко. Случаются и конфликты программ, при которых старые иконки могут исчезнуть, а новые не установиться
Причиной этому могут быть и установленные фаерволы.
Использование Bluetooth на телефоне, ноутбуке и других устройствах
Использование Bluetooth будет эффективным и оправданным в так называемых персональных сетях, в которые могут входить совершенно различные устройства, как сотовые телефоны, MP3-плееры, компьютеры, так и микроволновые печи с холодильниками. Так как с помощью технологии возможно передавать не только служебную информацию, но и аудио или даже видео, это обусловило появление беспроводных устройств для мобильных телефонов. На практике по блютуз к смартфону можно подключить:
- Беспроводные наушники
- Блютуз колонку
- Селфи палку
- Смарт браслет
- Микрофон
Кроме всего вышеперечисленного через беспроводную связь Bluetooth можно:
- Синхронизировать смартфон со стационарным компьютером или ноутбуком для обмена файлами
- Использовать телефон в качестве модема для подключения компьютера к интернету
- Подсоединить низкоскоростную периферию к настольному ПК — клавиатуру, мышь, геймпад.
Интерфейс Bluetooth лучше всего приспособлен для тех случаев, когда нет необходимости в совсем высоких скоростях, но требуется связать устройства беспроводной связью и при этом не выйти за рамки минимального бюджета. Большим преимуществом на пути развития Bluetooth также стал факт не обязательного лицензирования технологии, а значит, её использование не требует выплаты лицензионных отчислений. Поэтому многие компании включились в процесс разработки устройств, поддерживающих интерфейс Bluetooth, тех же телефонов и ноутбуков. А также гаджетов, обеспечивающих переход с кабельных интерфейсов на эту технологию — наушников, колонок, пультов управления, устройств ввода и так далее.
Самыми популярными сегодня примерами использования Bluetooth устройств являются следующие:
Я как раз очень часто использую последний способ, если нужно быстро перекинуть какой-то небольшой документ, так как он требует гораздо меньших настроек, чем тот же WiFi. Как я говорил, очень многие современные девайсы имеют поддержку Bluetooth из коробки. Однако если, например, в вашем компьютере нет такого модуля, то его можно приобрести отдельно — на рынке огромное количество Bluetooth-адаптеров, в основном подключаемых по USB. Так что обеспечить данной беспроводной технологией компьютер или ноутбук не составит труда.
Давно и прочно в наш повседневный обиход вошли телефонные гарнитуры, беспроводные наушники и колонки. Они не только позволяют избавиться от постоянно путающихся под ногами проводов, но и помогают отвечать на звонки не отрываясь от работы без использования рук. Например, во время управления автомобилем.
Есть примеры и более интересного использования «голубого зуба». Сегодня уже ни для кого не секрет, что существуют устройства умного дома, которые соединяются между собой по Bluetooth. Например, Xiaomi Aqara Smart Home Kit, состоящий из нескольких датчиков. Или светодиодные лампочки. В зависимости от модели управление ими происходит либо по WiFi, либо по Bluetooth из мобильного приложения, которое установлено на телефон. Более того, к нем можно подключить не один, а сразу несколько сразу несколько источников света по всей квартире, объединив их в цельную систему.
До сих пор про устройства и технологию Bluetooth на блоге было очень мало статей, и теперь я планирую устранить этот недостаток, так что ждите новых обзоров и уроков с примерами различных подключений через данный вид беспроводной связи.
Как включить Блютуз
Как работает Bluetooth, мы выяснили. Что он умеет делать – тоже. Но как включить его на своем устройстве? Для начала в качестве примера рассмотрим смартфон, ведь абсолютно все подобные гаджеты оснащаются «синезубом».
Чтобы активировать протокол связи, достаточно открыть панель уведомлений и тапнуть по значку Bluetooth. После этого он должен подсветиться, что станет свидетельством правильного включения функции.
Также блютуз можно активировать через настройки смартфона, открыв соответствующий раздел. Пользователю необходимо лишь передвинуть ползунок вправо, после чего датчик заработает.
На компьютере и телевизоре со Smart TV операция выполняется схожим образом. Разве что на этих устройствах нет панели уведомлений, где присутствует значок Bluetooth. Но активировать функцию можно через настройки. Если ваш аппарат лишен датчика, то понадобится купить адаптер в магазине электроники.

На таких устройствах, как беспроводные колонки, блютуз активируется нажатием кнопки с характерным значком. А на смарт-часах или беспроводных наушниках в большинстве случаев не нужно делать даже и это. Датчик там работает в постоянном режиме.
Радиус действия Bluetooth
Блютуз – это стандарт связи, который распространяется только на ближнее поле. Он не может сравниться с расстояниями, преодолеваемыми волнам спутниковой или даже мобильной связи. В данном случае речь идет об очень небольшом радиусе.
Как бы то ни было, подобная особенность Bluetooth, совершенно не мешает технологии оставаться актуальной. Напротив, если бы датчик был способен распространять информацию на очень далекие расстояния, он бы не имел шансов на использование в 2020 году.

Конкретный радиус действия Bluetooth на вашем устройстве зависит от нескольких факторов. Главным из них является версия датчика. Чем он выше, тем дальше вы сможете слушать музыку в своих беспроводных наушниках или управлять домашней техникой.
Актуальный на сегодняшний день стандарт Bluetooth 5.0, установленный в большинстве единиц умной техники, способен передавать информацию на расстояние до 1500 метров. А Bluetooth 4.0 ограничивается показателем в 150 метров. Это просто невероятные цифры, если учесть, что первое поколение связи не могло организовать стабильный сигнал даже в пределах одной комнаты.
Достичь показателей, заявленных разработчиками, на практике довольно сложно. И дело тут не только в наличии препятствий. К примеру, если на смартфоне поддерживается Bluetooth 5.0, а на беспроводных наушниках установлен «синезуб» версии 4.2, то можно рассчитывать на радиус действия только последнего стандарта (минимальное расстояние).
Не работает bluetooth: мышка отключается

В появившемся окне выберите вкладку Энергосбережения и снимите галочку с пункта Отключения устройства с целью сохранения заряда (в настольных компьютерах такой вкладки нет), однако для держателей ноутбуков может сработать. Повторяю, совет сработает точно, если драйверы для bluetooth устройства от родного производителя.
Следующая неисправность комплексная. Симптомы те же: мышка, работающая через модуль bluetooth, перестала определяться, иногда сразу после обновления драйверов. Однако другие устройства, сочленяемые через тот же bluetooth работают отлично. И при всём этот при попытке переприсоединить мышку пункта Удалить устройство как раз и нет. Решение проблемы часто видится таким:
- в Диспетчере задач отключаем устройство Bluetooth
- отправляемся в консоль Служб Windows с помощью команды services.msc и ищем Службу поддержки Bluetooth. В свойствах службы выбираем тип запуска Автоматически.
- выбираем вкладку Вход в систему и выставляем вход С учётной записью Локальная служба. Появится пароль из 15 символов в обеих строчках в виде точек – удаляем оба. ОК. Система может затребовать перезапуска службы. Так мы и сделаем: правой мышкой по Службе и Перезапустить.

после этого отправляемся в Диспетчер и, включив адаптер Bluetooth, пробуем мышь на работоспособность, включив режим “спаривания” и добавляя мышку к списку подключаемых устройств.
Успехов.
Как выглядит Блютуз и где он есть?
Bluetooth в дословном переводе с английского состоит из двух слов – голубой и зуб. В переводе с датского это сочетание означает синезубый (в честь короля викингов из Дании).
Расшифровка значка технологии весьма любопытная. На эмблеме красуются две скандинавские руны, совмещенные вместе. Цветовое решение логотипа также полностью соответствует названию.
- Существует огромное количество устройств, которые можно использовать без подключения проводов именно благодаря наличию Блютус, и с каждым днем их количество только растет.
- Найти эту технологию можно сейчас практически везде: в телефонах, компьютерах, наушниках, телевизоре, магнитоле, пылесосах, кофеварках, стиральных машинах и даже в холодильниках!
Да-да, мы абсолютно серьезно, в некоторых современных холодильниках действительно есть эта опция — она помогает: отслеживать свежесть продуктов, заказывать их из магазина, дистанционно изменять температуру, выполнять автоматическую диагностику на предмет неполадок, входить в интернет и даже соц. сети. Кажется, будущее уже наступило.
Функции Bluetooth
Люди, которые имели на руках кнопочные телефоны в 2000-е года прекрасно помнят, как использовали блютуз для обмена данными. Датчик Bluetooth позволял передавать файлы с устройства на устройства значительно быстрее, чем инфракрасный порт. По скорости «синезуб» сильно уступают актуальным в 2020 стандартам, но подробнее об этом параметре мы расскажем позже.
Пока стоит сосредоточиться на тех функциях блютуз, которые являются актуальными и по сей день. В частности, наиболее часто датчик оказывается полезным для владельцев носимой электроники: смарт-часов и беспроводных наушников. Сопряжение со смартфоном осуществляется именно по протоколу Bluetooth, ведь он является наиболее оптимальным с разных точек зрения.

Также блютуз используется для организации системы умного дома, когда в помещении располагается множество устройств. Умные чайники, лампочки, телевизоры и другая электроника объединяется в единый хаб при помощи Bluetooth. Таким образом, пользователь может управлять техникой со своего смартфона. Правда, нередко в качестве альтернативы блютузу в подобных сценариях выступает Wi-Fi.
Вообще, количество вариантов использования «синезуба» является неограниченным. Хотите послушать музыку с телефона в машине? На помощь придет блютуз. Нужно подгрузить данные с тренировки? Здесь тоже поможет Bluetooth. Разумеется, при необходимости датчик можно использовать и для передачи файлов вроде фото, видео, аудио или документов. То есть список сценариев использования действительно не ограничен, и все зависит исключительно от фантазии владельца устройства с поддержкой блютуз.
Сфера применения
Периферийное устройство Bluetooth является отличным средством экономии полезной площади и наведения некоторого порядка в смартфоне, компьютере, ноутбуке или на другом носителе. Именно подобным образом это устройство часто характеризуется современными компьютерными профи. И действительно, если обратиться к истории, то можно узнать, что этот продукт создавался не только с целью избавиться от проводов, которые всегда или препятствовали работе, или занимали слишком много места. К тому же единственная неисправность провода могла быть причиной остановки всех процессов. А вот если организовать работу с помощью беспроводного соединения устройств, то риск поломки снижается к минимуму.

Но это не главное предназначение Bluetooth, поскольку в основном его применяют для передачи разнообразного материала с одного аппарата на другой, даже не пытаясь понять полный потенциал, которым обладает это несложное устройство.
Как на ноутбуке включить блютуз
Существует несколько простых способов для активации этой беспроводной технологии. Сначала следует проверит наличие на боковой или передней поверхности корпуса специальной кнопки (относится к старым моделям). На переключатели должен быть нарисован логотип технологии. Если таковой нет, то активируйте Bluetooth при помощи сочетания клавиши Fn и одной из кнопок на которой напечатан значок адаптера. На разных моделях за это отвечают разные клавиши. Но как правило это одна из кнопок F1-F12 или 1-0.
Если вы сделали все правильно, то должна загореться лампочка-индикатор, что ваш Блютуз активирован и работает. Если этого не произошло, и вы точно уверены, что он присутствует в вашем ПК, то нужно проверить, возможно, следует скачать драйверы. Как правило, они есть на диске, которые идет в упаковке вместе с ноутбуком, но при необходимости их можно легко найти через интернет. Необходимость установить драйверы можно проверить через диспетчер устройств:
- Нажмите Win+R и наберите devmgmt.msc.
- В выпадающем меню «сетевые адаптеры» найдите устройство.
- Убедитесь, что рядом с ним тем восклицательного знака в желтом треугольнике. Если таковой имеется, значит драйвера не установлены и нужно выполнить эту процедуру.
- После этого перезапустите операционную систему.
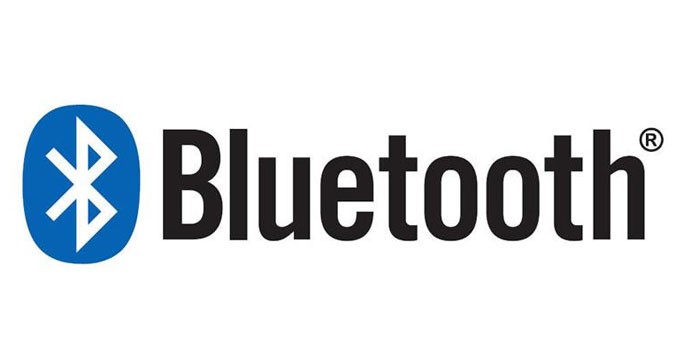
Windows 7
Это очень популярная операционная система, которая сейчас используется только в старых компьютерах, не способных справляться с win10. Включить блютуз на виндовс 7 можно при помощи сочетания клавиш на клавиатуре, этот способ поддерживается данной ОС. Для этого у вас должен быть установлен необходимый драйвер (для разных моделей Asus, Lenovo они отличаются). При активации должен появится соответствующий значок в трее программ, если его нет, то выполните следующие действия:
- запустите центр управления сетями;
- далее нужно включить окно с изменениями параметров адаптера;
- если адаптер установлен, то он должен отображаться в списке устройств;
- кликните по свойствам подключения, откройте вкладку Bluetooth и нажмите «параметры»;
- включите отображение значка в трее, разрешите устройствам обнаруживать ваш ПК.
Есть еще один вариант запуска «Синего Зуба» в Виндовс 7:
- включите меню «Пуск»;
- откройте раздел «Устройства и принтеры»;
- найдите Блютуз-адаптера, откройте его параметры;
- если его в перечне нет, то выполните функцию «добавление устройства».

Windows 8
Чтобы включить bluetooth на ноутбуке под ОС 8 версии нужно использовать панель Charms. Вызывать ее можно при наведении курсора на верхний правый угол экрана или через сочетание кнопок на клавиатуре Win+С. Затем необходимо выполнить следующее:
- Кликните по кнопке «Параметры».
- Откройте окно изменения параметров ПК.
- Включите раздел «Сеть».
- Найдите Bluetooth и переведите в режим «Включен».
Windows 10
Подключить блютуз на ноутбуке под этой операционное системой проще, чем на всех остальных. Все необходимые программы и утилиты уже встроены в стандартные настройки ОС. Эта версия винды максимально оптимизирована под использование на всех мобильных и портативных устройствах, поэтому необходимости в панели Charms более нет. При наличии самого адаптера, установленных драйверов вам нужно выполнить несколько очень простых действий для активации беспроводной технологии:
- Нажмите в нижнем правом углу на значок «уведомления».
- Внизу будет «плитка» с разными функциями. Если она не отображается, то кликните по надписи «развернуть».
- Кликните по значку «Синего зуба» для его активации.
- Если его нет в «плитке», то перейдите в раздел «параметры» и включите его через левое боковое меню.

Как включить блютуз на Mac
Если вы владелец ПК от компании Apple, то у вас тоже есть возможность использоваться этот беспроводной адаптер. Сначала нужно настроить блютуз на ноутбуке: скачать и установить драйвера. Далее следует выполнить следующие действия:
- откройте меню Apple;
- кликните на системные настройки;
- откройте вкладку Bluetooth;
- активируйте устройство.
Варианты восстановления значка интернета на компьютере
Как уже говорилось, причиной пропажи значка сети интернет чаще всего становится халатность и невнимательность человека или заражение компьютера вирусными программами, способными нарушить целостность системных файлов и скрыть важные иконки. Для решения последней проблемы следует проверить ПК с помощью сканеров и установить хороший антивирус. Другие варианты решения проблемы, когда пропал значок интернет, будут расписаны подробнее.
Панель управления
Если в качестве ОС установлена Windows 10, то вернуть значок просто. Для этого нужно:
Зайти в «Настройки панели задач» путем нажатия по ней правой кнопкой мыши и выбора соответствующего пункта;
Найти ссылку на выбор отображаемых значков, называющуюся «Выберите значки, отображаемые в панели задач» и нажать на нее;
- После появления окна со списком иконок, нужно найти пункт «Сеть и доступ к интернету»;
- Выбрать показ значка путем установки переключателя в состояние «Включено»;
Важно! Аналогичным образом можно настроить отображение всех интересующих пользователя значков
Системные значки
Для владельцев персональных компьютеров с установленными в качестве операционных систем более старыми версиями Windows подойдет способ с настройкой системных значков. Если предыдущий способ также не помог владельцам Виндовс 10, нужно проделать следующие действия:
- Перейти в Панель управления и найти пункт «Значки области уведомлений» или прописать его название в меню Пуск;
- Нажать на ссылку включения и отключения системных иконок состояния;
Найти пункт «Сеть» и напротив него выбрать значение поведения «Вкл»;
Важно! Помимо иконки интернета, здесь можно включить отображение Громкости, Системных Часов, Питания, в случае, если это ноутбук или портативное устройство, Советы от центра поддержки системы
Windows XP
Для этой более старой версии операционной системы действия будут немного другими, так как установка значков, отвечающих за те или иные функции, будет располагаться в разных местах. Чтобы вернуть иконку, демонстрирующую подключение к интернету, нужно сделать следующие действия:
- Перейти в Панель управления или найти в поиске «Сетевые действия»;
- Во вкладке «Общие» нужно найти «Подключение по локальной сети»;
В свойствах этой сети необходимо установить флажок напротив пункта «При подключении вывести значок в области уведомлений» и сохранить изменения;
Проверка драйверов
Драйвер также может быть причиной исчезновения иконки
Устарел он или удалился, не важно. Для его обновления или повторной установки нужно:
Включение в BIOS
Если при решении проблемы предыдущим способом в разделе Сетевых плат не была найдена конкретная карта, то она может быть отключена в BIOS. Чтобы включить ее, нужно выполнить следующие шаги:
- Войти в BIOS при перезапуске компьютера стандартным образом. Обычно это делается нажатием клавиш F2, F8, F12 или других при запуске. Кнопка включении зависит от модели ПК, ноутбука, материнской платы или версии BIOS.
- Найти вкладку Onboard LAN Controller и выбрать значение Enabled (Включен);
- Сохранить изменения, выйти и перезапустить ПК в обычном режиме.
Если выполнено все правильно, нужный знак появится на своем месте.
Важно! Эти способы являются самыми распространенными и выполняются очень легко. Есть еще один способ, связанный с редактированием реестра
Он подойдет более продвинутым пользователям.
Диспетчер устройств
Самой частой проблемой является поломка драйверов. Также они могут просто слететь из-за вирусов или сторонних программ. Я бы ещё советовал периодически обновлять драйвер устройства, для корректировки работы передатчика.
- Win+R;
- msc;
- Заходим в «Свойства» модуля;
- И так, на вкладке «Драйвер», есть несколько кнопок. Сначала давайте попробуем обновить драйвер. Вам предложат скачать новый пакет с серверов Microsoft – выбираем этот пункт. Если вылезет окошко с сообщением, что драйвер не нуждается в обновлении, то значит обновления на серверах ОС – просто нет. Можно попробовать удалить драйвер и установить его таким-же образом.
- Устройство может быть просто выключено – тогда сверху вы увидите стрелочку. Нажмите правой кнопкой и выберите «Задействовать».
Драйвера также можно скачать с официального сайта, производителя вашего ноутбука. Там ничего сложно нет, сначала заходим на оф. сайт – например на ASUS. Далее на сайте ищем вашу модель ноутбук. Полное название можно посмотреть под корпусом на этикетке. Ищем этот ноутбук и заходим в раздел «Драйвера». Находим Bluetooth и скачиваем его. Можно также скачать драйвер с сайта . Пакет будет в разделе «Драйверпаки (наборы драйверов)».
—>
Обычно на панели задач или в области уведомлений Windows 10 — отображается значок Bluetooth. С его помощью выполняется множество функций, таких как предоставление пользователю возможности подключиться к локальной сети, добавление нового устройства Bluetooth и т. д. Однако случайный клик в настройках Bluetooth может привести к удалению этого значка. Если вы случайно удалили значок Bluetooth, вот несколько шагов, которые помогут вам восстановить отсутствующий значок Bluetooth в Windows 10/8/7
Как вернуть Значок Bluetooth в Windows 10
Способ 1
- В Windows 10 откройте «Параметры»→ «Устройства»→ «Bluetooth и другие устройства». В открытой странице настроек, убедитесь, что Bluetooth включен.
- Затем прокрутите страницу вниз и нажмите ссылку Другие параметры Bluetooth, чтобы открыть настройки Bluetooth.
- В открывшемся разделе «Параметры Bluetooth», убедитесь, что выбрано «Отображать значок Bluetooth в области уведомлений». Далее нажмите «Применить» и «ОК».
Способ 2
- Наберите «Панель управления» в окне поиска Windows 10. Затем введите «Bluetooth» в поле поиска в правом верхнем углу панели управления
- Нажмите на ссылку «изменение параметров Bluetooth» в разделе «Устройства и принтеры», чтобы открыть окно настроек Bluetooth.
- На вкладке «Параметры Bluetooth» установите флажок «Отображать значок Bluetooth в области уведомлений».
- Нажмите «ОК» и перезапустите Windows.
Значок должен появиться при следующем входе в систему.
Если это не помогает, вам нужно проверить, работает ли Служба поддержки Bluetooth на компьютере
Чтобы сделать это, введите services.msc в строку «Поиск Windows» и нажмите «Enter», чтобы открыть Диспетчер Cлужб Windows.
В списке найдите Службу поддержки Bluetooth и дважды кликните по ней. Убедитесь, что служба установлена в ручной тип запуска и Выполняется.
Служба Bluetooth поддерживает обнаружение и согласование удаленных устройств Bluetooth. Остановка или отключение этой службы может привести к сбоям в работе уже установленных устройств Bluetooth, а также к невозможности обнаружения и согласования новых устройств.
Теперь проверьте, появился ли значок Bluetooth в области уведомлений.
Рекомендуем: Как включить и использовать Bluetooth в Windows 10
Рейтинг: /5 — голосов —>
—>
В
Здравствуйте.
Скорее всего, Сѓ вас просто РІ свойствах адаптера отключено отображение значка (могли случайно кликнуть…), либо выключен сам адаптер (РЅР° тех же ноутбуках для этого РјРѕРіСѓС‚ быть спец. функциональные клавиши, Рё РёС… тоже можно случайно задеть…).
Как бы там ни было, в этой статье приведу ответ на ваш вопрос в виде пошаговой инструкции (чтобы было понятно, что и где посмотреть, как включить).
Рнформация будет актуальна для Windows 7, 8, 10…
В
Infinity.
Восстановление значка Bluetooth обратно в трей (Windows 7)
Часто так бывает, что я (и я такой не один) случайно удаляю значок Bloetooth в трее. Так вот, вразумительного ответа как этот значок восстановить в интернете мне так и не удалось найти, а люди страдают. По кусочкам и на собственном опыте я таки нашел как это сделать. Пожалуйста, пользуйтесь = )
- Открываем «ПускПанель управленияВсе элементы панели управленияУстройства и принтеры»;
- Кликаем двойным щелчком на любое уже добавленное bluetooth-устройство. Предварительно можно добавить, например, телефон;
- в открывшемся окне открываем слева ссылку «Открыть настройки Bluetooth»
Ну вот и все =) Значок снова в трее. Радуемся! ^^
P.S.: Часто бывает, что Bluetooth просто отказывается нормально работать или жутко тупит. Меня спасла переустановка драйверов (это крайний вариант). Устанавливал SetupBtwDownloadSE.exe
69 комментариев:
спасибо большое реально работает
Для обладателей ноутов Fujitsu :)) реально есть всё!http://support.fujitsupc.com/CS/Portal/supportsearch.do?srch=DOWNLOADS#
Этот комментарий был удален автором.
Спасибо за четкий и понятный ответ
Спасибище большое! Очень помог дружище! Респект!
ну спас так пас ПАСИБКИ)))))))))
Спасибо огромное, из всех сайтов которые я осмотрел, Вы выложили самый четкий и понятный ответ! За что Вам огромное спасибо!
что есть то есть. только у моего самсунга «Открыть настройки Bluetooth» не было поэтому выбрал «Операции Bluetooth» в появившемся окне слева «Конфигурировать устройство» и на вкладке Параметры галочку поставил=)
Большое СПС Дружище,помог и благодарочка тебе за это
Огромное спасибо, работает!
Спасибо вам большое.очень помогло
Спасибо за подсказку
Да, реально нигде больше вразумительного ответа не найдешь. Спасибо!
Спасибо, хоть кто-то помог))
доброе время суток, вопрос по теме. значек блютуса был в трее, нечаянно нажал удалить значек и он пропал никак не могу вернуть через настройки ставлю галку показать, как тут описано. в настройках уведомления стоит показать значек и уведомление а его в трее как не было так и нет. при попытке откатить дрова появляется но в диспетчере почвляются устройства с вопросами. ПОМОГИТЕ. есть скрины http://i48.fastpic.ru/big/2013/0723/37/ed9f23163039bdbed2108f3e25f29f37.jpghttp://i46.fastpic.ru/big/2013/0723/53/0657f42c402788257bf3ce18c33dd653.jpghttp://i47.fastpic.ru/big/2013/0723/a8/64f11a2bf693057fa2a71c32803485a8.jpg
Похоже, что у Вас Mac. Я тут по Windows пишу.
Добрый день я очень извеняюсь но я не мог не как найти значок Bluetooth будьте добры помогите за ранее спасибо всем
Всё делаю как тут написано,но у меня не открываются «Устройства и принтеры»Что мне делатьь.
Мэн, ты нереально крут. Помогло, и обнаружение смог включить, а то тетки мозги вынесли) Спасибо, добрый человек!
к сожелению у меня ничего не получилось
Присоединяюсь ко всему вышесказанному (положительному), спасибо большое))))))))))
Рад, что кому-то смог помочь =)
Этот комментарий был удален автором.
спасибо, коротко и ясно :))
подскажите, а можно ли где-то найти настройки чтобы автоматически принимал файлы? так муторно каждый раз нажимать «принять файл»(( и даже уведомления никакого(
Спасибо тебе, человек
на максималку подскажи как!
У меня уже Windows 8.1
сколько времени оно устанавливается?
В мене немає все елементи панелі управленія
Спасибо большое, решил проблему!
Если в области уведомлений в трее не отображается значок Bluetooth, то для его восстановления нужно лишь из меню «Пуск» или «Панель управления» написать в поисковой строке и найти такую строчку: Изменение параметров Bluetooth.
Если это Windows 8, то нажмите сочетание клавиш Win+X и в списке выберите «Панель управления», а если Windows 7, то нажмите кнопку «Win» на клавиатуре или на экране меню «Пуск» и в строке которая предлагает «Найти программы и файлы» напишите или скопируйте тут и вставьте в ту строку: Изменение параметров BluetoothНа вкладке «Параметры Bluetooth» поставьте галочку Отображать значок Bluetooth в области уведомлений
спасибо великому уму самый простой способ
Спасибо огромное. Я уже хотел восстановление системы запускать.
Спасибо, большее. Помогло )
Привет всем. У меня проблема с этим значком такая- В списке устройств и принтеров его нет, как и в скрытом меню но зато он есть в диспетчере устройств и там пишет что он работает нормально, как мне включить блютуз. Проблема появилась после обновы с Винды8. до 8.1 ноутбук Аsus s56c