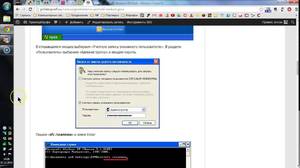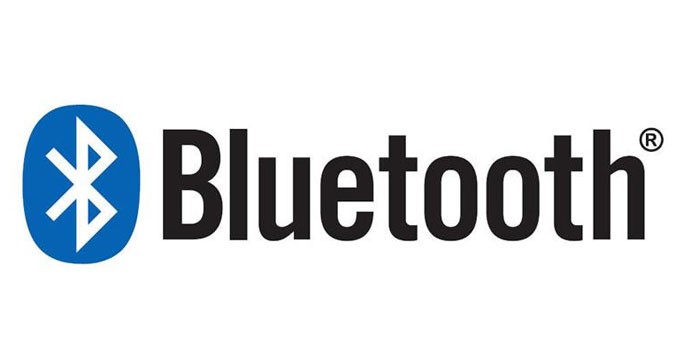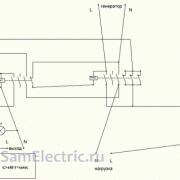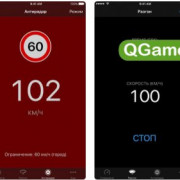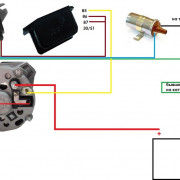Почему на windows 10 локальная подсистема печати не выполняется
Содержание:
- Почему локальная подсистема печати не выполняется в операционной системе windows 7
- Почему диспетчер очереди печати отсутствует в списке служб
- windows не удалось подключится к принтеру. Локальная подсистема печати не выполняется
- Исключаем влияние вирусов
- Что делать, если отключается «Диспетчер печати»?
- Диспетчер печати (решено)
- Подтверждаем неисправность
- Способы решения
- Основные причины
Почему локальная подсистема печати не выполняется в операционной системе windows 7
Периодически возникающие «баги» не перестают удивлять пользователей windows – этой самой массовой на планете операционной системы. На этот раз проблема касается локальной подсистемы печати, которая не выполняется в windows 7.
Серия жалоб пользователей ОС в службу поддержки компании привела к тому, что последней пришлось давать вразумительные комментарии, с рекомендациями по исправлению ошибки.
В чем суть возникшей проблемы? При попытке инсталлировать принтер при помощи стандартной процедуры, windows выдает сообщение о том, что соответствующая служба локальной печати не может быть запущена. Ну а раз она не выполняется, то и установка принтера невозможна. Заглянув в окно со списком служб, можно убедиться в том, что «диспетчер печати» имеет статус «запускается». Ручной перезапуск данной службы не приносит никаких результатов – пользователь получает все то же сообщение об ошибке.
Те, кто разобрался с данной проблемой, предлагают два способа ее решения:
- Переназначение статуса задачи «диспетчер печати»
- Создание вручную нового порта и назначение его принтеру.
Далее мы рассмотрим каждый из этих способов.
Лечим «диспетчер печати»
Подсистема печати локального принтера является не чем иным, как службой windows под названием «диспетчер печати». Добраться до этой службы и убедиться в том, что она выполняется или обнаружить, что она недоступна – можно последовав по следующему пути: «Панель управления» -> «Администрирование» -> «Службы».
Пролистав список до обнаружения имени нужной службы, открываем окно с ее свойствами и в выпадающем списке «Тип запуска» выбираем значение «Автоматически». После чего жмем на кнопку запустить (если она активна, если нет – ничего не делаем), закрываем окно администрирования и снова возвращаемся к установке принтера.
Чаще всего данный способ позволяет решить проблему – принтер в windows устанавливается и работает. Но при определенных обстоятельствах этого не происходит, и локальная печать по-прежнему недоступна. Считается, что источник данной проблемы кроется в засорении так называемого спула. Существуют даже рекомендации по его чистке, которые, впрочем, нам не понадобятся. Итак, если принтер до сих пор не инсталлируется – переходим к следующей инструкции.
Назначаем порт
Операционная система windows обладает так называемой системой «портов», определенных участков в памяти компьютера, через которые осуществляется взаимодействие с внешними устройствами, вроде принтера. Каждому устройству назначается свой порт. Именно так мы и поступаем, решая проблему с подсистемой локального принтера в том случае, когда она по тем или иным причинам недоступна или не выполняется.
Производим такую последовательность нехитрых операций:
- Запускаем мастер windows «Установка принтера».
- Отмечаем пункт добавления локального принтера.
- Выставляем «галочку» «Создать новый порт».
- Тут же указываем тип вновь создаваемого порта – «локальный порт».
- Появится окно, в котором следует ввести реквизит нового порта – его имя, в качестве которого указывается путь к устанавливаемому принтеру.
- В следующем окне выбираем наш принтер и завешаем процедуру инсталляции.
В принципе, это все что нужно знать, чтобы справиться с возникшими затруднениями при установке.
Если рассматриваемая подсистема windows все еще недоступна, а подключаемый «аппарат» до сих пор «не пашет и не сеет» – значит, случилось чудо и нужно звать на помощь Деда Мороза. Но такой исход событий представляется совсем уж маловероятным.
Почему диспетчер очереди печати отсутствует в списке служб
Сделаем небольшое отступление для тех, у кого этой службы в списке нет. Что делать в этом случае?
Во-первых, попробуйте поискать службы под названием Printer Spooler. Это она и есть, только в англоязычном варианте. Нашли? Тогда ура, дальше работаем с ней.
Если нет, то второй пункт. Диспетчер печати может отсутствовать и в том случае, если вы пользуетесь нелицензионной версией Windows. В таком случае, если всё, о чём мы будем говорить ниже, вам не поможет, придётся обращаться к специалисту для переустановки системы, и, желательно, в этот раз не пожалеть денег на лицензию. А что делать?
Ещё одна причина, по которой вы можете не обнаружить этой службы. Диспетчер печати может пропасть и в том случае, если вы попробовали уже что-то делать на диске C:\\ — удаляли какие-то файлы, запускали сторонние программы. В этом случае скорее всего вы своими руками удалили эту службу и вам нужно будет просто её переустановить.
И последняя, наиболее распространённая причина проблем с этой службой — наличие вирусов на вашем оборудовании. Перед тем, как пробовать что-либо делать с диспетчером печати, просто проверьте компьютер на вирусы. И только если проблемы не обнаружены, переходите к другим действиям.
Также при отсутствии диспетчера печати попробуйте следующие шаги:
- Меню «Пуск», команда «Выполнить».
- Вводим
Вводим regedit в поле«Открыть» для перехода к списку регистров regedit — команда, вызывающая окно реестра.
- В левой колонке ищем реестр HKEY_LOCAL_MACHINE/SYSTEM/CurrentControlSet/Services/Spooler и здесь проверяем параметр DependOnService — должно быть прописано RPCSS http.
Данные в регистре DependOnService на вашем компьютере должны соответствовать картинке
- Перезапускаем службу «Диспетчер печати».
windows не удалось подключится к принтеру. Локальная подсистема печати не выполняется
Inforkomp.com.ua > Принтеры > windows не удалось подключится к принтеру. Локальная подсистема печати не выполняется
Опубликовано: Октябрь 4, 2015. Автором: Игорь
И снова здравствуйте, друзья! Как и в предыдущей статье, сейчас мы снова поговорим о настройке принтера и МФУ. Если быть точнее, речь пойдёт не о самой настройке, а ошибке: «windows не удалось подключится к принтеру. Локальная подсистема печати не выполняется», с которой я встретился буквально вчера, пытаясь подключить принтер к персональному компьютеру. Конечно же, с подобной ошибкой я встречался и ранее, но идея о написание статьи c её решением, пришла только сейчас.
Давайте, как обычно сначала рассмотрим, что могло вызвать появление сообщения в котором указывается, что windows не удалось подключится к принтеру. В принципе по словам: «локальная подсистема печати не выполняется», ясно то, что в данный момент мы имеем неисправность в работе службы диспетчера печати. Как определить точно ли служба, виновна в появление ошибки и восстановить её работоспособность, я покажу чуть ниже.
Второй причинной, по которой windows не может подключится к принтеру, является засорение папки и реестра spool`a, который отвечает за очередь печати. Как правило, происходит это после многочисленных установок программного обеспечения в виде драйверов и абсолютно разных марок и моделей принтеров. Читая далее, вы сможете определить действительно ли проблема заключалась в спуле, и в случае положительного ответа, узнаете как его можно очистить.
Так что, если вы столкнулись с ошибкой «Локальная подсистема печати не выполняется», тогда давайте рассмотрим по очереди каждый вариант, который помог бы нам помочь подключить принтер вне зависимости сетевой он или локальный.
«Локальная подсистема печати не выполняется», включаем службу
Локальная подсистема, представляет из себя службу «Диспетчер печати», которая находится в настройках администрирования компьютера. Поэтому, если мы видим, что она не выполняется, значит она попросту отключена либо пользователем, либо сторонней программой или вирусом.
Для её включения заходим по пути «Панель управления»»- «Администрирование» — «Службы»
Хочу заметить сразу, что не локальные, а просто службы, акцентирую на это внимание потому, что все пользователи постоянно почему-то заходят именно туда, хотя я всегда им озвучиваю просто слово службы
Так вот, в списке, спускаемся в низ до тех пока не попадём на «Диспетчер печати» (в windows XP это Диспетчер очереди печати). Найдя заходим в неё с помощью двойного клика. В появившихся параметрах, в пункте состояние, должно стоять «Автоматически», если это не так, тогда меняем его на соответствующее значение. Далее чуть ниже, должна быть активна только кнопка «Отключить», если опять же это не так, а вместо нее рабочей кнопкой является «Запустить», тогда нажимаем по ней и закрываем окно применив все настройки.
Если дело было действительно только в службе, в таком случае должно все работать отлично, в ином случае, служба через мгновение отключится, означая то, что проблема «Локальная подсистема печати не выполняется», не решилась и что пора переходить к следующему пункту.
Подключение сетевого принтера при ошибке «windows не удалось подключится к принтеру»
Что делать если при попытке подключить сетевой принтер появляются ошибке о невыполнение локальной подсистемы печати? Итак, разобравшись с первым пунктом, а именно запустив службу, ситуация не исправилась и зайдя на сетевой компьютер вы всё равно не можете подключится к сетевому принтеру? Что ж, тогда переходим к альтернативному варианту.
Альтернативой является подключение устройства по «Local Port», в котором нужно всего лишь прописать путь к сетевому принтеру. Давайте перейдём к наглядному примеру как это делается.
Зайдя, через панель управления в «Принтеры и устройства», клацаем по кнопке «Установка принтера».
Теперь в отобразившемся меню выбираем «Добавление локального принтера».
Создаем новый порт, выбрав с предлагаемого меню, тип порта: «Local Port».
Теперь, учитывая все заглавные буквы и символы прописываем путь к принтеру (Пример: \\vitaliy\HP LaserJet 1020).
Дальше, выбираем драйвер подключаемого устройства и в последующих окнах несколько раз клацаем далее.
Обычно после подключения таким образом, все начинает работать как нив чём не бывало, при этом не выкидывая сообщение о том, что windows не удалось подключится к принтеру или о том, что локальная служба печати не выполняется.
Исключаем влияние вирусов
Если проделав вышеописанную процедуру проблема не решилась и при попытке печати вновь появляется сообщение — «Локальная подсистема печати не выполняется» или «Невозможно завершение операции подсистема печати недоступна», то вторым шагом нужно проверить наличие или отсутствие вирусов, способных влиять на данный процесс. Для этого, перед проверкой системы обновите базы вашей антивирусной программы. Если антивирус не установлен, то из всего разнообразия защитных программ советуем воспользоваться антивирусом Kaspersky, Dr.Web или Avira. Данные антивирусные ПО хорошо себя зарекомендовали и отлично справляются со своими задачами. Хоть они и платные, но доступен тестовый период.
Инициировать проверку системы можно двумя способами. Первый- из интерфейса самой антивирусной программы.
Второй – проверка конкретного локального диска, на котором установлена операционная система. Как правило, им является диск «C». Для этого открываем «Мой компьютер», выбираем диск «C» и нажав правой клавиши мыши по его ярлыку, выбираем соответствующий пункт.
В целом нас должна интересовать целостность библиотек и файлов, таких как sfc_os.dll, sfcfiles.dll, sfc.dll, sfc.exe, расположенных в папке WINDOWSsystem32. В случае их повреждения или отсутствия, можно воспользоваться их резервными копиями. Адрес резервных копий в Windows XP -WINDOWSsystem32DllCache, в Windows 7 — Windowswinsxs.
Чистка папки очереди печати
Следующей причиной, приводящей к тому, что локальная подсистема печати не выполняется могут быть зависшие команды очереди печати. Чтобы от них избавиться потребуется чистка соответствующей папки «PRINTERS», расположенной по адресу C:WINDOWSsystem32spool.
Восстановление системы
Если вы убедились, что служба «Диспетчер печати» активна и успешно излечили систему от вирусов, но продолжаете получать предупреждение — подсистема печати недоступна, что делать в таком случае? Самым простым и действенным способом будет сделать откат системы до ее рабочей версии. То есть, вернуть то рабочее состояние системы компьютера, когда рассматриваемая проблема отсутствовала.
Данный способ применим только тогда, когда функция восстановления системы активна. Проверить это можно следующим способом. Наведите курсор мыши на ярлык «Мой компьютер» и нажмите один раз на нем правой клавишей мыши. В открывшемся контекстном меню выберите пункт «Свойства». Далее открываем вкладку «Защита системы» (В Windows XP «Восстановление системы»). В графе «Восстановление системы» галочка должна отсутствовать, а в статусе «Состояние» должно быть указано «Наблюдение».
Если функция включена и система автоматически создает точки восстановления, то откат системы к рабочему состоянию не должен вызвать проблем.
Повторная установка принтера
Если, к сожалению, функция восстановления системы была отключена, и, соответственно, не были созданы точки ее восстановления, а вас опять и опять информируют о недоступности локальной подсистемы печати, то что еще остается делать? Помочь может переустановка принтера. Для этого, в первую очередь, нужно полностью удалить ранее установленные драйвера принтера и поставить их заново. Если установочного диска нет, то устанавливаем скаченные драйвера по стандартной схеме, как описано ниже.
Процесс установки локального принтера в Windows 7 без установочного диска:
- Одновременным нажатием комбинации клавиш Windows + Pauze/Break, открываем раздел «Свойства системы»
- Открываем вкладку «Диспетчер устройств»
- В списке подключенных устройств находим пункт «Принтеры»
- Нажимаем правой клавишей мыши по подключенному принтеру и нажимаем на «Обновить драйверы»
- Далее выбираем «Выполнить поиск на этом компьютере»
- Нажимаем «Обзор» и указываем место расположения скаченных драйверов
- Жмем «Далее»
Произойдет запуск установки драйверов, по окончании которого принтер должен работать.
Что делать, если отключается «Диспетчер печати»?
Способ 1: очистка папки «PRINTERS»
Прежде всего, стоит заподозрить, что информация, накопленная в папке «PRINTERS», привела к конфликту в системе, из-за чего служба «Диспетчер печати» постоянно вылетает. Чтобы решить проблему, достаточно данную папку очистить.
1. Для этого убедитесь, что принтер подключен к компьютеру с помощью USB-кабеля, а затем пройдите к папке C:\\Windows\\System32\\spool\\PRINTERS.
2. Открыв нужную папку, удалите все файлы, содержащиеся в ней.
3. После этого попробуйте запустить службу «Диспетчер печати», а затем отправьте документ в печать.
Обратите внимание, что для того, чтобы служба «Диспетчер печати» не вылетала, не печатайте предыдущий документ, собственно, из-за которого служба и вылетала. Если вам требуется распечатать именно этот документ, попробуйте пересохранить его в новый файл
Способ 2: переустановка драйверов на принтере
Вторая вероятная причина вылета службы печати – неполадки с драйверами на принтер.
1. Чтобы переустановить драйвера на принтер, предварительно и необходимо с компьютера удалить. Для этого откройте меню «Панель управления», а затем пройдите к разделу «Удаление программ» или «Программы и компоненты».
2. В списке установленных программ найдите драйвера на свой принтер и выполните их деинсталляцию.
3. Пройдите на компьютере в папку %SystemRoot%\\System32\\spool\\drivers и выполните ее удаление.
4. Перезагрузите компьютер, а затем повторно выполните установку драйверов на принтер.
Способ 3: проверка системы на наличие ошибок
В системе имеется системный сбой или ошибка, которая и вызывает вылет службы «Диспетчер печати». В ОС Windows имеется встроенная функция, которая поможет проверить систему на наличие ошибок и, в случае их обнаружения, своевременно устранить. 1. Для начала вам потребуется запустить командную строку с правами администратора. Для этого вызовите строку поиска Windows и введите в нее поисковый запрос «cmd» (без кавычек). На экране отобразится результат поиска, по которому необходимо щелкнуть правой кнопкой мыши и в отобразившемся контекстном меню выбрать параметр «Запустить от имени администратора».
sfc /scannow
Обратите внимание, что процедура сканирования системы может занять длительное время, поэтому позаботьтесь о том, чтобы компьютер на время проверки оставался запущенным. Как только выполнение сканирования будет завершено, Windows автоматически исправит найденные ошибки
После этого вам лишь остается закрыть окно командной строки и выполнить перезагрузку компьютера
Как только выполнение сканирования будет завершено, Windows автоматически исправит найденные ошибки. После этого вам лишь остается закрыть окно командной строки и выполнить перезагрузку компьютера.
Способ 4: проверка компьютера на наличие вирусов
Зачастую многие проблемы в работе компьютера вызывают вирусы, имеющиеся в системе. Проблему можно попробовать решить, выполнив сканирование системы на наличие вирусных угроз.
Для выполнения сканирования вы можете использовать как установленный антивирус, так и отдельно скачать специальную утилиту Dr.Web CureIt. Если по результатам проверки антивирусом будут обнаружены вирусы, вам понадобится их удалить, а затем осуществить перезагрузку компьютера.
После этого попробуйте запустить службу и отправить документ в печать. Если проблема осталась по-прежнему актуальной, воспользуйтесь рекомендацией, приведенной в следующем способе.
Способ 5: восстановление системы
Вирус или системный сбой мог вызвать неполадку, которую можно попробовать решить с помощью функции восстановления системы, вернув работу компьютера к тому моменту, когда неполадок в системе не наблюдалось.
Для этого вызовите меню «Панель управления» и осуществите переход к разделу «Восстановление».
Выберите пункт «Запуск восстановления системы». Спустя мгновение на экране появится список доступных точек восстановления. Вам потребуется выбрать ту, которая соответствует периоду, когда печать на принтере выполнялась нормально.
Обратите внимание, что процедура восстановления системы может затянуться на долгие часы (время выполнения процесса зависит от количества изменений, внесенных в операционную систему со дня выбранной точки отката). Процесс восстановления полностью вернет работу системы вспять
Изменению не будут подвергнуты лишь пользовательские файлы
Процесс восстановления полностью вернет работу системы вспять. Изменению не будут подвергнуты лишь пользовательские файлы.
Способ 6: переустановка Windows
Конечно, способ может показаться слишком радикальным, но если вы затрудняетесь решить проблему со службой «Диспетчер печати», стоит попробовать воспользоваться им.
Диспетчер печати (решено)
1 Тема от Dim74 2014-01-17 10:45:36
Win7, при запуске службы «Диспетчер печати» служба не запускается и пишет что: Служба не была запущена, т.к. дочерняя служба не запущена. Ошибка 1068.
Что делал:- на вирусы проверил;- удалял все файлы из C:\WINDOWS\system32\spool\PRINTERS
— HKEY_LOCAL_MACHINE\SYSTEM\CurrentControlSet\Services\Spooler параметр «DependOnServise имеет знаечение RPCSS
Пока результата нет . . . копаю дальше.
Отредактировано Dim74 (2014-01-21 09:20:38)
Icq 575453221
bis пишет: Что из верхней части окна не запущено?
HTTP не нашёл
zik пишет:
windows 7 start поди?
проф
Icq 575453221
6 Ответ от Dim74 2014-01-17 12:35:08
bis пишет:Dim74 пишет: HTTP не нашёл
Скрин с прошки
Только вечером . . . счас на работе
В общем вчера поковырялся, нашёл следующее. В папке system32\drivers\ отсутствует файл http.sys. При запуске службы HTTP выдаёт ошибку что файл не найден. Надо его туда воткнуть. Но вот вопрос где его взять? Про систему в шапке написал не верно. Win7 Ultimate 64 bit стоит.
Отредактировано (2014-01-20 09:21:43)
Icq 575453221
7 Ответ от alex1 2014-01-20 16:09:28
Dim74 пишет: Но вот вопрос где его взять? Про систему в шапке написал не верно. Win7 Ultimate 64 bit стоит.
От домашней базовой 64-разрядной могу положить, вдруг поможет. Надо? Или куда переслать по почте?
96О-9сорак1-48-осемнацать
8 Ответ от Dimorus 2014-01-20 16:13:33
Dim74 пишет:bis пишет:Dim74 пишет: HTTP не нашёл
Скрин с прошки
Только вечером . . . счас на работе
В общем вчера поковырялся, нашёл следующее. В папке system32\drivers\ отсутствует файл http.sys. При запуске службы HTTP выдаёт ошибку что файл не найден. Надо его туда воткнуть. Но вот вопрос где его взять? Про систему в шапке написал не верно. Win7 Ultimate 64 bit стоит.
в ультимэйт нету там этого файла .
9 Ответ от bis 2014-01-20 16:35:34
Еще варианты1. Открыть реестр HKEY_LOCAL_MACHINE\SYSTEM\CurrentControlSet\services\HTTP , параметр «Start» «0» изменить на «3».
2. Помочь себе самому — https://support.microsoft.com/mats/printing_problems/ru
11 Ответ от Dim74 2014-01-21 08:12:54
alex1 пишет:Dim74 пишет: Но вот вопрос где его взять? Про систему в шапке написал не верно. Win7 Ultimate 64 bit стоит.
От домашней базовой 64-разрядной могу положить, вдруг поможет. Надо? Или куда переслать по почте?
Спасибо, нашёл.
Dimorus пишет:Dim74 пишет:bis пишет:Dim74 пишет:
HTTP не нашёл
Скрин с прошки
Только вечером . . . счас на работе
В общем вчера поковырялся, нашёл следующее. В папке system32\drivers\ отсутствует файл http.sys. При запуске службы HTTP выдаёт ошибку что файл не найден. Надо его туда воткнуть. Но вот вопрос где его взять? Про систему в шапке написал не верно. Win7 Ultimate 64 bit стоит.
в ультимэйт нету там этого файла .
Оказалось есть, в реестре адрес @%SystemRoot%\system32\drivers\http.sys,-1
bis пишет:
Еще варианты1. Открыть реестр HKEY_LOCAL_MACHINE\SYSTEM\CurrentControlSet\services\HTTP , параметр «Start» «0» изменить на «3».
2. Помочь себе самому — https://support.microsoft.com/ma … u
1. Стоит 32. Не помогает.
Вообщем нашёл http.sys 64 bit (32 bit пробовал, пишет ошибка загрузки драйвера из-за несовместимости системы), добавил его в папку %SystemRoot%\system32\drivers\ И о чудо, всё заработало )))
Всем спасибо за помощь.
Icq 575453221
price-altai.ru
Подтверждаем неисправность
Перед тем как приступить к устранению проблем, следует удостовериться, что отказ печатать происходит именно из-за указанной службы операционной системы. Чтобы проверить ее состояние, найдем ее среди остальных компонентов в перечне. Для этого нужно проделать несколько простых шагов.
- Открываем окно быстрого запуска команд комбинацией Windows+R.
- Вводим команду «services.msc».
- Ждем открытия списка служб.
- Находим в перечне «Диспетчер очереди печати» и открываем двойным щелчком мыши.
Теперь необходимо удостовериться, что она остановлена и не работает. Смотрим на соответствующие надписи в окне свойств, как это указано на рисунке ниже. При необходимости изменяем на нужные и принудительно запускаем, чтобы «оживить» работу принтеров. Тип запуска изменяем на «Автоматически» и нажимаем на кнопку «Запустить», а потом «Применить» и «ОК».
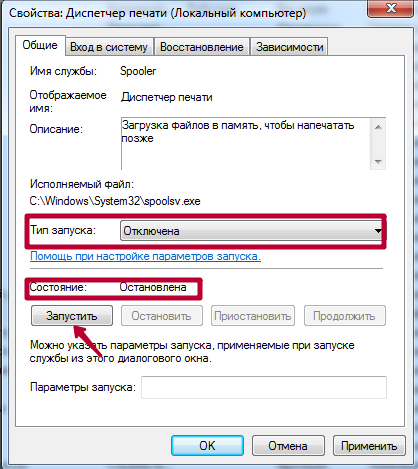
Нет службы печати в списке служб
Бывают случаи, когда можно не найти в длинном списке нужную нам службу печати. Тогда можно поискать по имении «Printers Spooler», если используется английский интерфейс ОС Windows. Если даже и так ничего не находится, то ситуация довольно проблемная. Это означает, что пользователь (Вы или кто-то другой) случайно или не зная об этом удалили важные файлы в системных папках на диске с «Виндой». Еще одной причиной пропадания диспетчера печати может быть наличие вредоносного ПО, а попросту вирусов, на ПК. Решение могут быть такие:
- Проверить реестр системы, а именно значение параметра DependOnService в ветке HKEY_LOCAL_MACHINE/SYSTEM/CurrentControlSet/Services/Spooler. Оно должно быть равным «RPCSS http». Измените в случае несоответствия. зайти в редактор можно через быстрый запуск (Windows+R) и командой «regedit».
- Чистка «компа» от вирусов полноценным антивирусом или одноразовой бесплатной утилитой.
- Возврат к точке восстановления, если такова была создана.
- Переустановка системы полностью.
Способы решения
Самая распространенная причина сбоя печати под кодом 000006 (ошибка 0x000006ba) – отключение ответственной службы, поэтому первым делом проверяем данную вероятность, а затем переходим к другим.
Проверяем «Диспетчер печати»
- Следуем пути: «Пуск» — «Панель управления» — «Система и безопасность».
- Меняем тип просмотра на «Крупные значки» и переходим в пункт «Администрирование» — «Службы».
- Теперь перед нами длинный список различных компонентов, среди которых нам нужно отыскать «Диспетчер печати».
- Напротив него должно быть написано «Работает». Если нет, дважды щелкните по наименованию службы и укажите автоматический тип запуска.
- Закройте окошко и в левой колонке кликните «Запустить».
- Подождите, пока компонент заработает, и вернитесь к печати.
Обычно для Windows 10 этих мер достаточно, чтобы нормализовать процесс выведения данных на бумагу.
Сканирование на вирусы
Нередко помехой для печати служат вирусы. Для эффективной очистки войдите в систему в «Безопасном режиме»:
Перезагрузите компьютер и до появления заставки успейте нажать F8 или другие клавиши: F1, Del, F2, F10, Tab, Reset (их выбор зависит не от того, какая у вас Windows: 8, 10, 7 или ХР, а исключительно от типа BIOS) и подождите, пока загрузится BIOS.
Выберите «Безопасный режим» — вы получите доступ к основным функциям управления.
Запустите антивирус (обратите внимание, что некоторые из них работают только в стандартном режиме) и проверьте все файлы.
Можно также скачать антивирусную утилиту и запустить сканирование с флешки.
Чистка очереди печати
Обычный способ
- Откройте «Панель управления» (в «Виндовс» 10 лучше действовать не через «Параметры», а через «Классическое приложение») и вкладку «Устройства и принтеры».
- Выберите подключенный принтер и кликните по его значку вспомогательной кнопкой мыши.
- Здесь нужно нажать «Просмотр очереди печати».
- Кликните крайний раздел «Принтер» и укажите «Очистить очередь».
Принудительная очистка
Если в ответ на попытку очистить реестр печати появляется сообщение о невозможности выполнить операцию, придется прибегнуть к другому способу.
- Снова найдите принтер в списке устройств, щелкните по названию основной кнопкой мыши и вверху отыщите вкладку «Свойства сервера печати» — «Дополнительные параметры» — «Папка очереди печати».
- В строке должен быть указан путь: C\windows\system32\spool\Printers. Если поле пустует, кликните «Изменить дополнительные параметры» и впишите значение.
- Теперь закройте «Панель управления», нажмите Win+R.
- В строку «Выполнить» пишем: cmd и жмем «Энтер».
- После открытия командной строки (окно с черным полем) задайте для выполнения: net stop spooler.
- Затем по очереди:
- del %systemroot%\system32\spool\printers\*.shd /F /S /Q
- del %systemroot%\system32\spool\printers\*.spl /F /S /Q
- net start spooler.
Перезагрузите компьютер и попробуйте распечатать какой-нибудь документ, чтобы убедиться, что все работает нормально.
Восстановление системы
Стоит также проверить состояние системных файлов. Для этого:
- Вызовите «Командную строку» (выше написано, как это делается).
- Задайте команду: С/Windows/System32/sfc /scannow.
Теперь ОС продиагностирует и исправит неполадки самостоятельно.
Переустановка принтера
- Отключите принтер от компьютера и из сети.
- Войдите в «Панель управления» — «Устройства и принтеры».
- Выделите принтер и нажмите вверху «Удалить устройство».
- Если у вас Windows 10, то перезапустите систему и подключите принтер к компьютеру заново.
Для «Виндовс» более ранних версий, нужно скачивать драйвера с сайта той фирмы, чье имя носит ваше оборудование, и устанавливать их:
- Извлеките файлы из архива и сохраните их где-нибудь под рукой, чтобы точно помнить путь.
- Откройте «Этот компьютер» — «Свойства системы» — «Диспетчер устройств».
- Найдите свой принтер, кликните правой кнопкой по его названию и выберите «Обновить драйвер» — «Поиск в компьютере» — распакованные файлы.
Перед началом печати лучше перезагрузить ОС.
Основные причины
Рассматриваемый процесс является частью любой версии операционной системы Windows, начиная с 2000, и при его отсутствии возможны критические ошибки во время использования средств печати. Также данный файл довольно часто используется вирусами для маскировки подозрительных процессов.
Причина 1: Заражение вирусами
Файл spoolsv.exe может потреблять значительное количество ресурсов компьютера, так как в некоторых случаях является вредоносной программой. Проверить его безопасность можно, попросту отыскав месторасположение файла на ПК.
Правильное расположение
На вкладке с процессами кликните ПКМ по «spoolsv.exe» и выберите «Открыть расположение файла».</li>
Если файл находится по представленному нами пути, процесс является подлинным. </li>
</ol>
Неправильное расположение
- Если файл находится по любому другому пути, его следует сразу же удалить, предварительно завершив процесс через «Диспетчер задач». Открыть его вы можете также, как это было описано ранее.
- Перейдите на вкладку «Подробности» и найдите строку «spoolsv.exe».
Откройте меню правой кнопки мыши и выберите «Снять задачу».
Это действие необходимо подтвердить.</li>
Теперь выделите и удалите файл через контекстное меню.</li>
</ol>
Проверка системы
Дополнительно следует выполнить проверку ОС Windows с помощью любого удобного антивируса, чтобы исключить вероятность заражения каких-либо файлов.
Подробнее:Онлайн-проверка ПК на заражение вирусамиПрограммы для удаления вирусов с компьютераПроверка компьютера на вирусы без антивируса
Немаловажно выполнить проверку и очистку реестра с помощью программы CCleaner. Подробнее: Очистка компьютера от мусора с помощью CCleaner
Подробнее: Очистка компьютера от мусора с помощью CCleaner
Причина 2: Очередь печати
В тех случаях, когда spoolsv.exe располагается по правильному пути, причинами сильной нагрузки могут выступать задачи, добавленные в очередь на печать. Избавиться от данной проблемы можно через очистку очереди или отключение системной службы. Кроме того, процесс может быть «убит» через «Диспетчер задач», как это было расписано ранее.
Очистка очереди
- На клавиатуре нажмите сочетание клавиш «Win+R» и в строку «Открыть» добавьте следующий запрос.
- Два раза кликните левой кнопкой мыши по основному устройству в блоке «Принтеры».
- При наличии каких-либо задач, откройте меню «Принтер».
- Из списка выберите пункт «Очистить очередь печати».
- Дополнительно подтвердите удаление через диалоговое окно.
Очистка списка происходит постепенно, исходя из сложности задач.
После проделанных действий очередь печати будет очищена, а загруженность ЦПУ и памяти процессом spoolsv.exe должна снизиться.
Отключение службы
- Как и ранее, нажмите клавиши «Win+R» и в текстовую строку добавьте следующий запрос:
- В списке найдите и кликните по строке «Диспетчер печати».
- Нажмите кнопку «Остановить» и через раскрывающийся список установите значение «Отключена».
- Сохраните настройки, нажав кнопку «ОК».
Отключать службу следует только в крайнем случае, когда ни один описанный метод не снизил нагрузку. Это связано с тем, что выключение или удаление процесса может спровоцировать ошибки не только при попытках работы с принтерами, но и во время использования средств печати в некоторых программах.